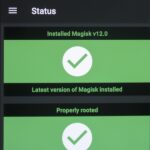Apple’s new iOS 8 has a ton of new features, and so does their revamped Safari app, only some of the features aren’t quite as obvious as others. In this guide, I’ll show you my 5 favorite Safari secrets in iOS 8 for your iPad, iPhone, or iPod touch.
You Can Access Recently Closed Tabs Faster
Unintentionally closing a tab in Safari could be as simple as the slip of a finger. Apple now makes it easy to retrieve closed tabs in iOS 8—just hold down on the + (plus sign) and a Recently Closed Tabs page will appear.
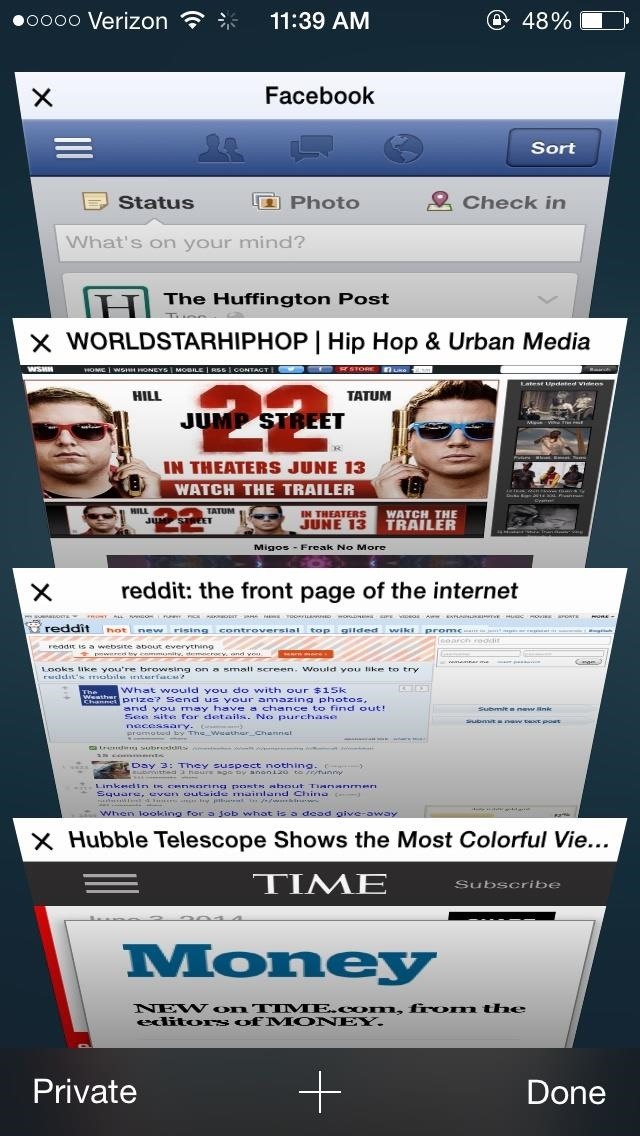
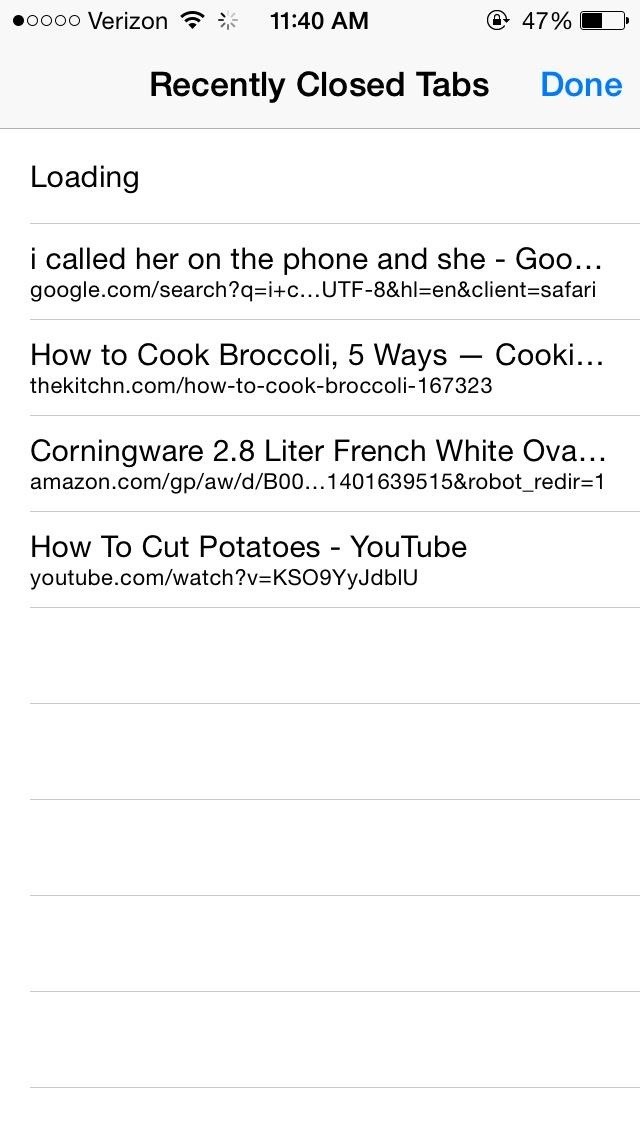
This is much faster than the iOS 7 way, in which you tap on the bookmarks icon from the main toolbar and select your History.
You Can Request the Desktop Site for Any Webpage
Requesting the desktop version of a specific websites is something that’s been baked into Google’s Chrome web browser for a long time. Now, Apple has added the same feature to Safari in iOS 8.
Simply tap on the URL of the website you want in desktop version, swipe the screen of the Safari homepage down, then tap on Request Desktop Site. You’ll be redirected back to your current website, in desktop fashion.
In iOS 7, the only way to do this in Safari is by using the website’s own “Full Site” or “Desktop Site” link on their webpage—if they even have one.
You Can Create a Separate Window for Private Browsing
Instead of switching your entire browser to private mode, iOS 8 now has its own private mode page.
Tapping on Private Mode in Safari will take you to another page separate from the regular browser, where you can browse anonymously. Once you’re done, you can switch back to the regular browser (where your other tabs are), with the option to either close or keep all of your private tabs.
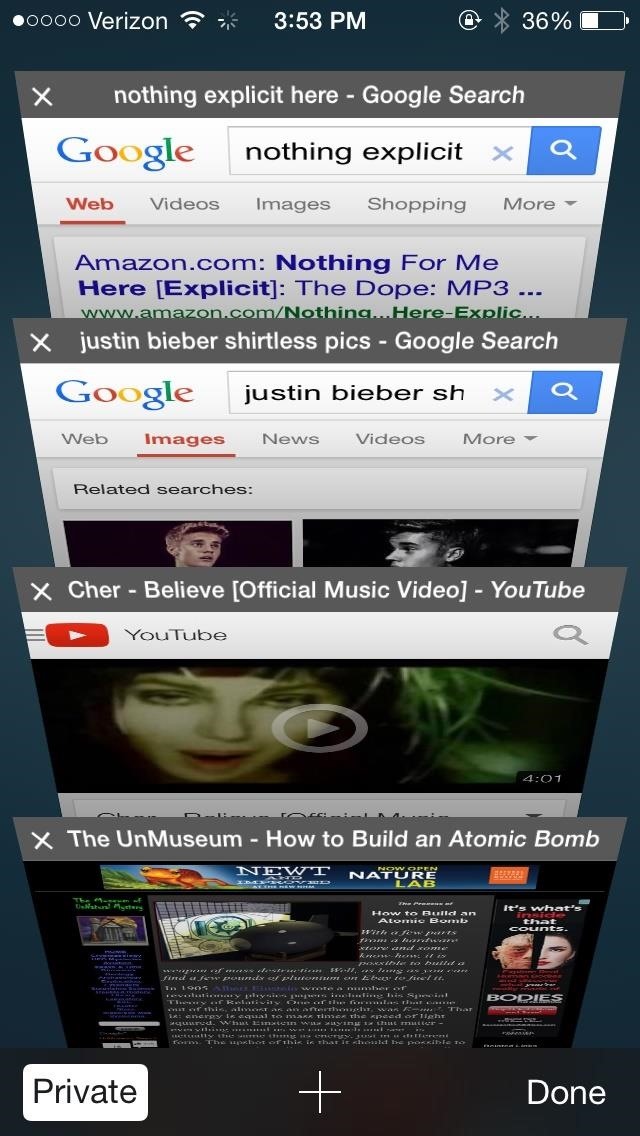
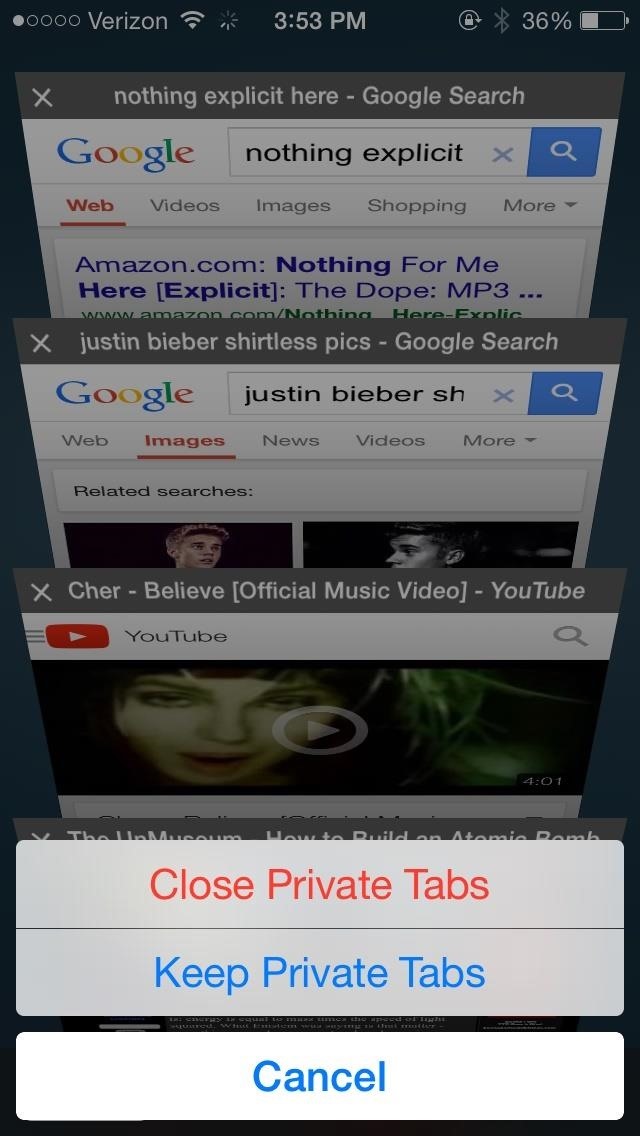
Again, in iOS 7, hitting the Private option is for all tabs in your current window—it does not create separate windows.
You Can Input Credit Card Info Faster with the Camera
When you tap a text box to enter your credit card number, the keyboard in Safari will prompt you with the option to Scan Credit Card. Safari will then use your camera, and you’ll need to position your card in the frame for it to successfully pull the information.
In iOS 7, if you have Credit Cards enabled in the Passwords & AutoFill section of your Safari settings, you will be able to select saved cards to fill the information with, which you can also do in iOS 8—but you cannot take pictures of cards.
You Can Browse Safely with No Tracking
Known for its no-tracking privacy policy, DuckDuckGo is now available as a default search engine for Safari. Just go to Settings -> Safari -> Search Engine, and you’ll see DuckDuckGo at the bottom. Go back to Safari to peruse the DuckDuckGo search engine, which is noticeably void of tracking habits and personalized search results.
In iOS 7, your only option is to disable a few tracking options in your settings, and the only search engines to choose from are Google, Yahoo, and Bing.
So there you have it, five new and hidden features in Safari for iOS 8. Have you noticed others? Let us know in the comments below.
More iOS 8 Tips…
To see what else you can do in Apple’s latest mobile operating system, check out the Coolest Hidden Features of iOS 8, as well as the Top Hidden Features in Messages and all of our other iOS 8 tips.
Also, follow Gadget Hacks on Facebook and Twitter for more great tips.
Just updated your iPhone? You’ll find new emoji, enhanced security, podcast transcripts, Apple Cash virtual numbers, and other useful features. There are even new additions hidden within Safari. Find out what’s new and changed on your iPhone with the iOS 17.4 update.
“Hey there, just a heads-up: We’re part of the Amazon affiliate program, so when you buy through links on our site, we may earn a small commission. But don’t worry, it doesn’t cost you anything extra and helps us keep the lights on. Thanks for your support!”