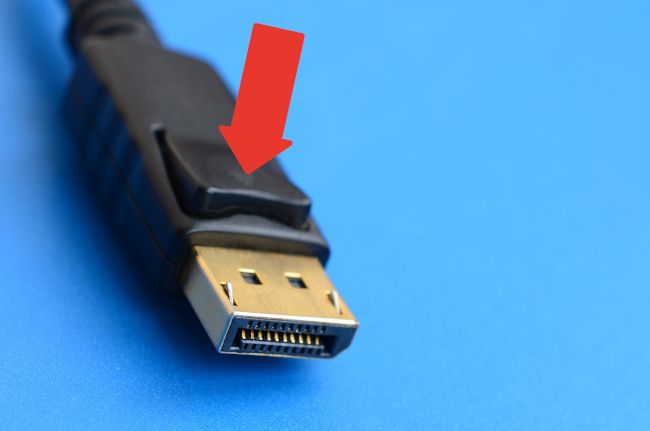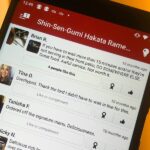4 Common DisplayPort Problems, and How to Fix Them
Computer Hardware
DisplayPort is a great option for connecting your monitor and display adapter. But although they are often reliable and stable, DisplayPort connections can sometimes fail in unexpected ways.
Thankfully, most DisplayPort problems are relatively easy to avoid or fix. Here are four common DisplayPort problems, along with advice for diagnosing and solving them.
Display Adapter Link Failure
The first clue to a DisplayPort link failure will probably be your monitor switching to low resolution. This mainly affects AMD GPUs and usually occurs after waking your computer and monitor from sleep.
The Radeon software should alert you to the problem with an error message, but this is easy to miss when it pops up. Open the Radeon software and have a look at the notifications. The message will be:
“The system has detected a link failure and cannot set the requested resolution and refresh rate. Your display might not support the requested resolution or there may be an issue with the cable connecting the display to your computer.”
If the link failure occurred straight after you changed the display resolution or refresh rate, this is likely the cause. It means your monitor doesn’t support the changes, and reversing them should resolve the issue. If the link failure occurs randomly, try the following fixes.
Shut Down Your Monitor
Turn your monitor off and unplug the DisplayPort cable. Remove the power cable and wait at least 30 seconds. Plug the power cable back in, followed by the DisplayPort cable. Make sure it clicks into place, and then turn your monitor back on. In most cases, a power cycle like this will fix the problem.
Disable DisplayPort 1.2
This problem seems to be mainly associated with DisplayPort version 1.2. Some displays allow you to disable 1.2 in the settings, reverting back to an earlier version. Unless you have an 8K monitor, which will probably use a later DisplayPort version anyway, doing this should result in no loss of picture quality.
Reinstall the Radeon Drivers
If neither of the previous steps helped, try uninstalling and reinstalling the Radeon display drivers. Make sure to install the correct driver version for your OS and graphics card. The AMD support page provides software that can detect your GPU and automatically install the correct drivers.
DisplayPort Cable Stuck in the DisplayPort
Unlike HDMI cables, which use friction to keep them in place when connected, DisplayPort cables almost always use a locking connector. This holds the cable securely in the port, but if you are new to using DP, it is easy to assume the cable is stuck.
The locking connector release button is located on the body of the DisplayPort plug, but the button design varies between cables. On some, it is an obvious button, which may even have “Press” printed on it. On other cables, the casing is just slightly raised where you need to press. The amount of pressure that needs to be applied to release the locking connector also varies between cables.
If you are struggling to disconnect a DisplayPort cable, never try to use brute force. First, make sure that there is no tension on the cable. If the locking tab on the cable is being pulled against the corresponding indent on the port, it can be very hard to release. Push the cable plug gently towards the port with one hand, and use the other to depress the button.
DisplayPort Not Detected
Seeing a “DisplayPort not detected” or “No signal” message on your monitor usually occurs when new hardware has been connected. This could be a new monitor, a new DisplayPort cable, or perhaps a DisplayPort hub. There are a few potential causes, but it can usually be narrowed down to this new bit of hardware. Here are some of the most common causes of this error:
Check Your Monitor Input Setting
If you are using a new monitor, or have switched from using HDMI to using DisplayPort on an existing monitor, check that the input source has been changed. Some displays will automatically detect the input and change the setting, but don’t assume this is the case. When checking input settings on your monitor, make sure that the correct DisplayPort input is selected if there is more than one available.
Reset the Cable Connection
Turn off your computer and monitor, and unplug the DisplayPort Cable. Wait 30 seconds and plug the cable back in, making sure you hear the click of the locking connector when inserting the cable into the ports. Turn your monitor back on and boot your computer. If this doesn’t work, and your monitor or graphics card has multiple DisplayPort ports, try repeating the process using different ports.
Install Required Monitor Display Drivers
Some monitors require additional drivers to be installed before certain features are enabled. If you have never installed drivers for your monitor, check the manufacturer’s website to see if it needs them.
Update or Reinstall Display Adapter Drivers
Incorrect, out-of-date, or corrupted graphics card drivers can also cause a “DisplayPort not detected” error. Check you have the right driver version installed for your display adapter, and make sure they are up to date. If the error occurs after updating display adapter drivers, you can try rolling back to the previous version.
Display Flickering or Tearing
A display that suffers from random flickering or image tearing, particularly when viewing hi-resolution video or gaming, can be a sign of DisplayPort cable failure. Or even just a low-quality cable. Just as with HDMI cables, DisplayPort cables are not all created equally. Although not always the case, cheap cables will often be made from cheap components, and the failure or degradation of any of them will result in display issues.
Try a different DisplayPort cable, or even an HDMI cable, to check if the problem persists. It is also worth testing the suspect cable in a different DP port, if your monitor and graphics card has more than one.
If you are using a 120Hz or 144Hz monitor, you can also try lowering the display refresh rate. If this solves the problem, it again points to an issue with a low-quality cable.
If the flickering persists even after swapping the cable, it could be down to a driver issue instead. This is unlikely, as driver problems usually cause more consistent errors, such as the complete signal loss we explored earlier.
Plan Ahead: Choosing a Good DisplayPort Cable
Several of the problems covered here can be avoided simply by using a good-quality DisplayPort cable. If you are looking for a new cable, here are a few things to consider as you shop.
- DisplayPort cables are backward-compatible, so there is no problem using one rated for DP 2.1 if your monitor only supports DP 1.2.
- When choosing a cable, it is best to go for one that is at least rated for the DisplayPort version your monitor and display adapter supports.
- It is also worth taking note of the resolution that the cable supports, and the refresh rate at different resolutions.
- Look at how the cable is constructed. Braided and reinforced cable covering, gold-plated connectors, and aluminum shells are all signs of a good-quality DP cable.

Silkland 16K DisplayPort Cable
This 6.6-foot DisplayPort cable is capable of running displays up to 16K and is VESA-certified.
You can also visit the official DisplayPort website to find a list of VESA-certified and recommended cables.