Apple’s stock keyboard for iPhone has gone through many changes over the years. Some have been significant, and others more subtle. Overall, most of these updates have been fairly obvious, so you’re probably already using them — but there are more than a few interesting features that were slipped in under the radar that you may not know about.
If you’re relatively new to iOS, get ready to add these hidden keyboard tricks to your typing skill set. Even if you’ve been an iPhone user for years, you’re likely to learn at least one new thing about your on-screen typing apparatus, whether that be in Mail, Messages, Notes, or any other app.
- Don’t Miss: 17 Hidden Calculator Tricks for Your iPhone
1. Switch Between Numbers & Letters Faster
Hate switching back and forth between Apple’s alphabet and numerical keyboards? Next time you need to type a bunch of letters, numbers, and special characters in the same line or sentence, hold down the “123” button, select the numbers or special characters needed, and then let go of “123” to return to the alpha layout.
- Full Guide: Quickly Switch Between Alphabet & Numeric Keyboards
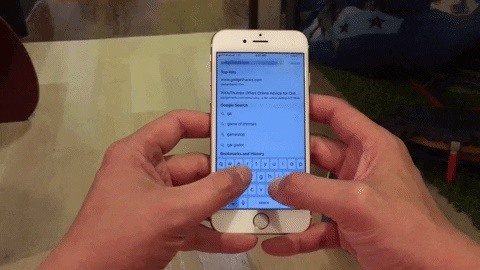
2. Unlock the Hidden Emoticon Keyboard
Emoji is what everybody uses these days, but let’s not forget when emoticons were used more often than not. If you ever want to use any, you have to remember or try and figure out how to type the little emote icons out. But there’s a better way: the hidden emoticon keyboard.
- Full Guide: Unlock the Secret Emoticon Keyboard on Your iPhone
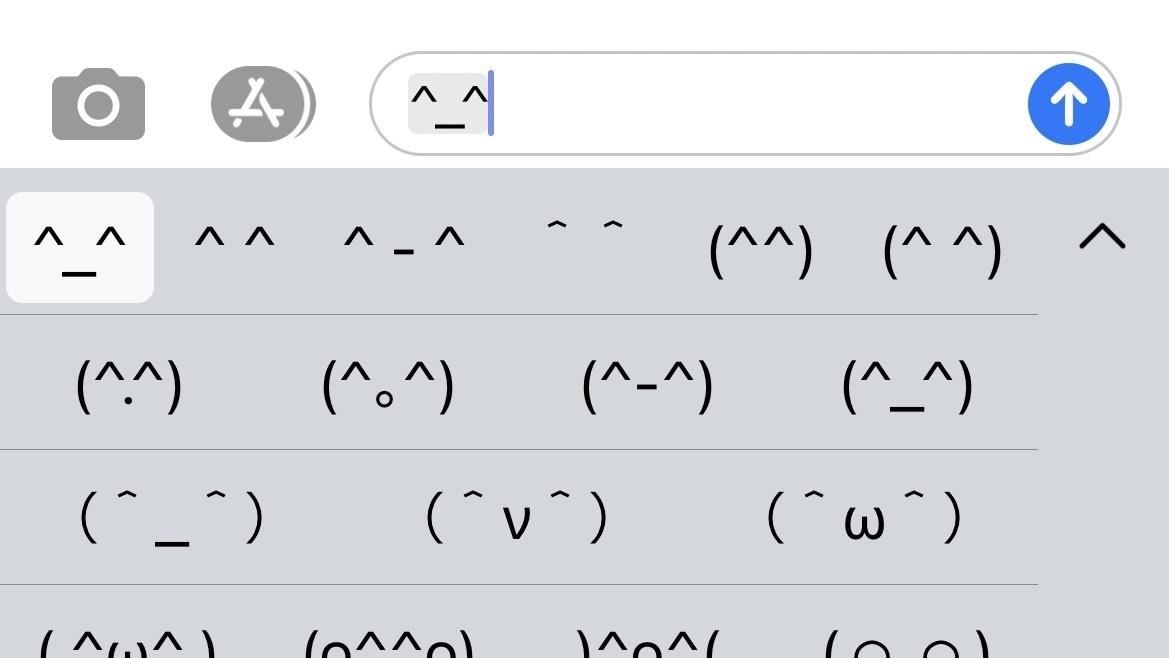
3. Scroll Through Emoji Faster
You can swipe through the emoji on your keyboard the long way, and you can tap the little category buttons to jump to specific sections, but you can browse emoji even faster with the hidden scroll bar. Just long-press on any of the emoji collection icons, then swipe left or right.
- Full Guide: Use the Hidden Quick Scroll to Browse Emoji Faster
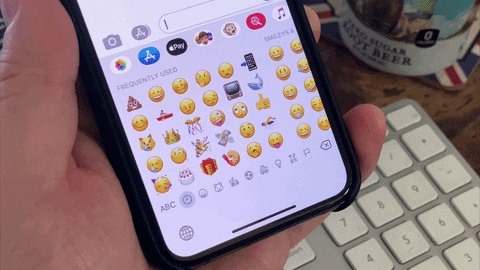
4. Search for Specific Emoji Characters
OK, this one is pretty obvious if you use emoji a lot, but only if you’re using iOS 14 or later since it’s a relatively new feature. To search for emoji by name, keyword, or descriptor, open the emoji keyboard as you normally would, then type your query into the “Search Emoji” field up top.
- Full Guide: Apple’s Stock Keyboard Finally Has an Emoji Search Tool
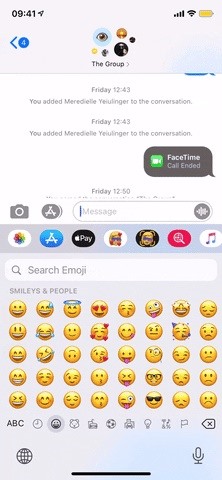
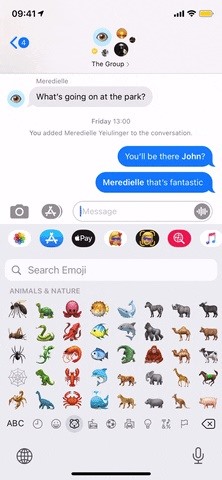
5. Find Emoji for Words You Already Typed
A little less obvious than the emoji search tool is the tap-to-replace feature, which has been around since iOS 10. When you’ve typed out everything you want to send, then realize you’d rather have an emoji or two in it, simply open up the emoji keyboard. When you do, iOS will highlight any words that match an emoji. Tap those, then pick the emoji you want to replace it with.
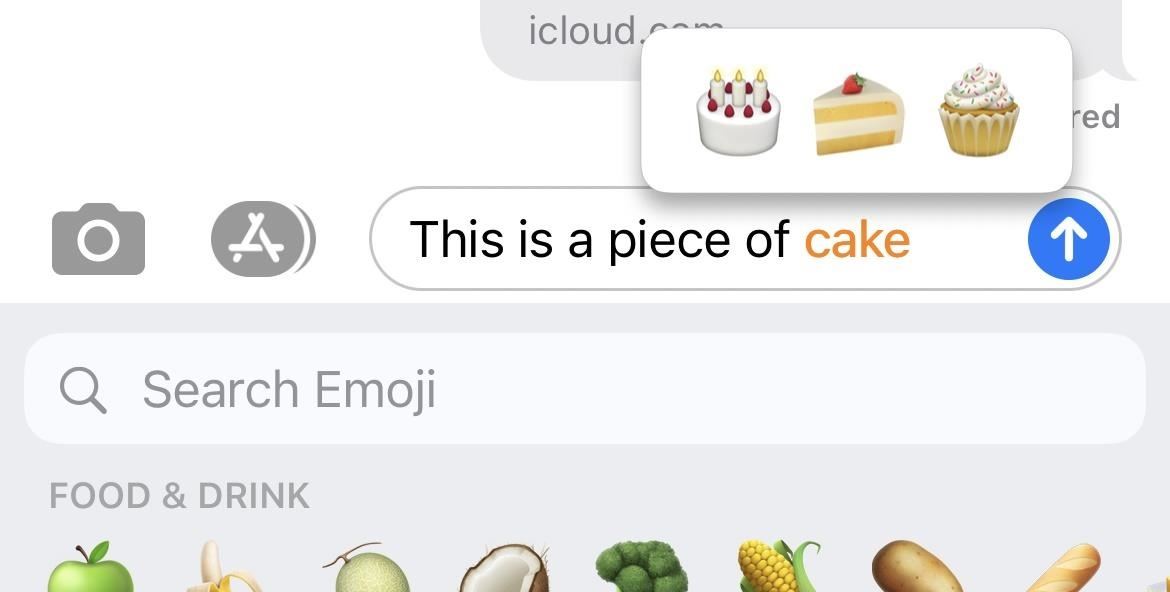
6. Unlock the Hidden Trackpad
Since iOS 12, every iPhone model has had a hidden trackpad in the keyboard. To find it, just long-press on the spacebar until the keys disappear, then drag and drop your cursor to where you need it. On devices with 3D Touch, you can use pressure anywhere on the keyboard to unhide the trackpad.
- Full Guide: How to Turn Your iPhone’s Keyboard into a Trackpad
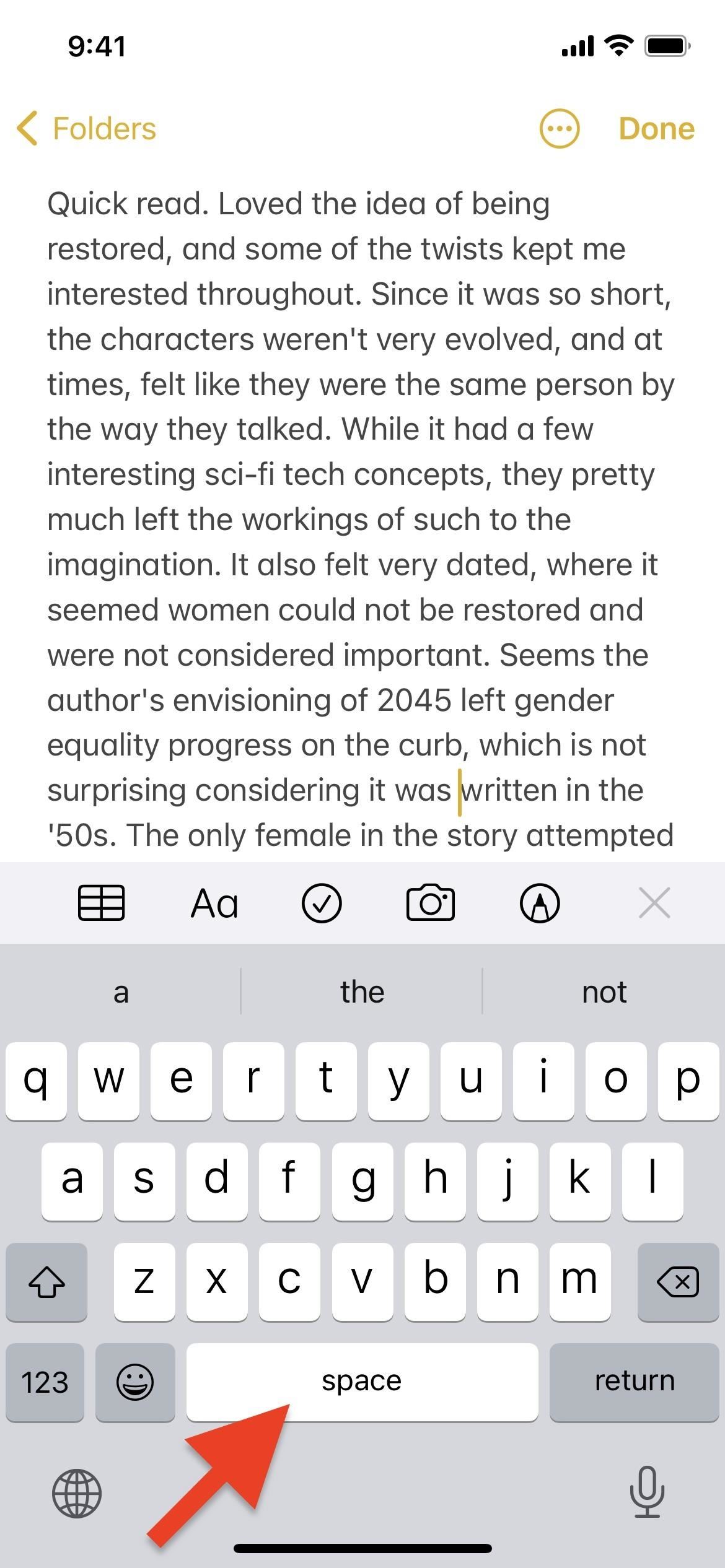
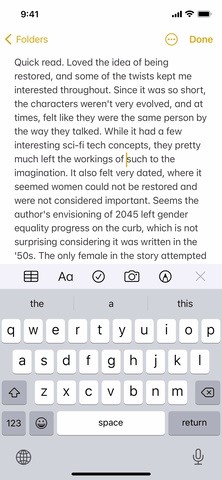
7. Highlight Text with the Trackpad
Speaking of the hidden trackpad, there’s an easy way to highlight text on the screen with it, but how it works varies depending on if you’re using 3D Touch or not. For 3D Touch devices, once you’ve activated the trackpad, let go of the pressure slightly while keeping your finger on the screen, then:
- Press again to select the current word or number.
- Double-press to select the current sentence.
- Triple-press to select the current paragraph.
- Press again to select the current word or number, then swipe left, right, up, or down to select more specific text.
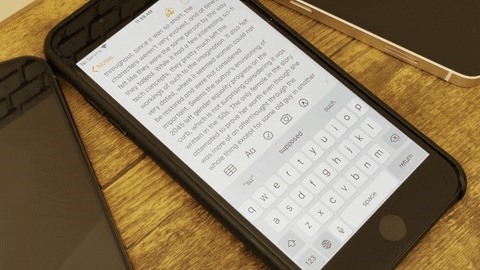
When you can only use the spacebar to initiate the trackpad feature, place your cursor where you want to start highlighting text, tap another part of the keyboard with a different finger, then drag the finger that placed the cursor left, right, up, or down to highlight whatever’s needed.
- Full Guide: The Way You Select Text on Your iPhone Will Change Once You Know These Hidden Tricks
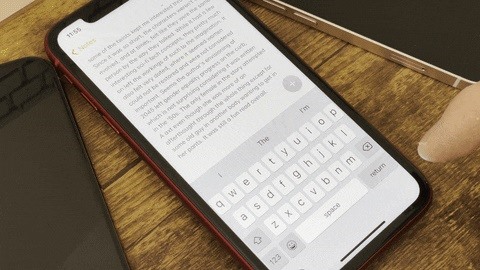
8. Silence the Click, Click, Click
When your iPhone’s not on silent mode, you will hear a click for every keypress on your keyboard, but you can quiet things up without silencing your whole device. Go to Settings –> Sounds & Haptics, then toggle the “Keyboard Clicks” off.
- Full Guide: Stop Your iPhone Keyboard’s Annoying Click Sounds
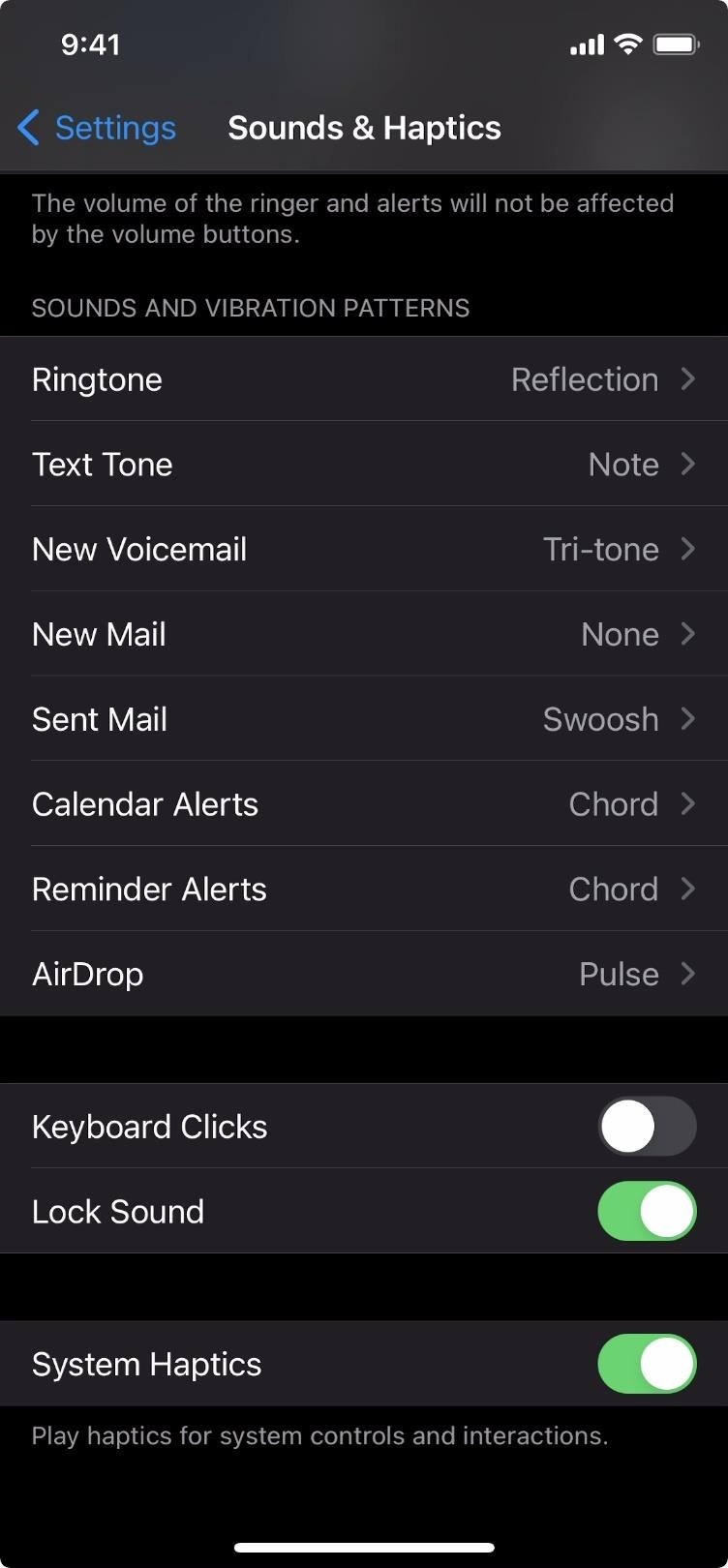
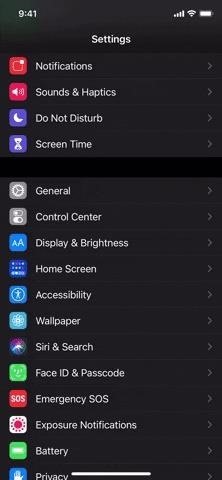
9. Send iMessage Effects Faster
Normally I don’t like using iMessage effects since holding down the send button and hunting for the right effect is slow. Instead, I memorize keywords I can send as I type out the rest of my messages, and it’ll trigger the appropriate effect, such as balloons or fireworks. There are many different keywords and phrases you can use in many different languages, so check out our full list to see them all.
- Full Guide: Trigger iMessage Effects with Just a Keyword
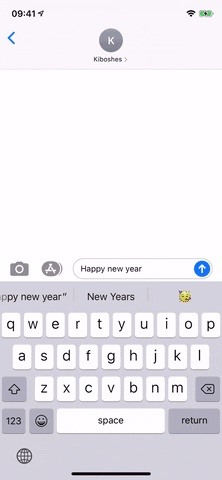
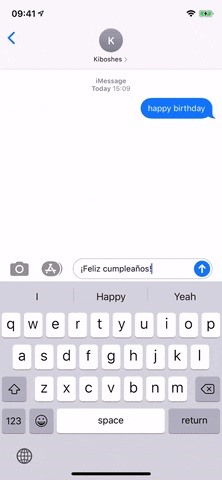
10. Hide the Keyboard
Whenever you’re typing, you can easily hide the keyboard to see more of the screen behind it by swiping it down from just above the top of the keyboard. To unhide it, just tap back in the text field. You probably already do this but don’t even realize it because it’s so instinctual.
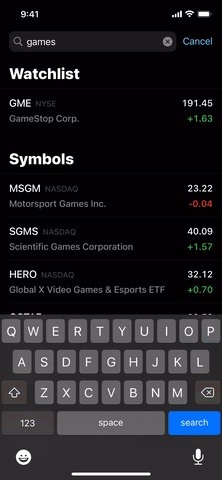
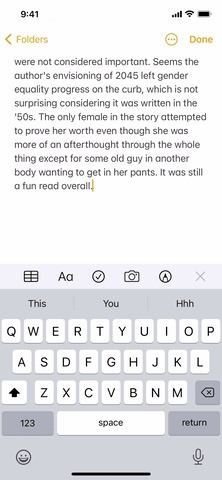
11. Rearrange, Remove & Add iMessage Apps
In the Message app, you can use mini-apps to perform actions, such as finding images in your Photos library, using Memoji stickers, finding GIFs, and more. You may not have known that you can add apps to the app drawer, remove ones you don’t use, and reorder them so that they’re arranged how you want. And while the drawer isn’t technically part of the keyboard, it lives just above it.
You can find new mini-apps from the App Store icon. To manage your iMessage apps, scroll to the end of the list, then tap the “More” (•••) button. Hit “Edit,” then toggle apps on or off, depending on your preference, and use the three lines next to each item to drag it to a new location. You can also delete items from the “Favorites” section (red minus buttons) and add ones to it (green plus buttons).
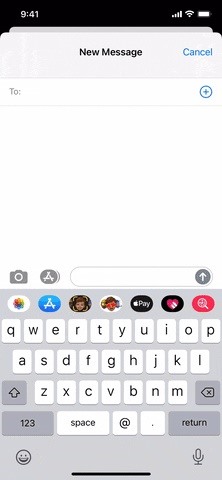
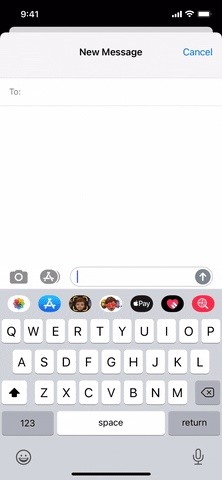
12. Type with One-Handed Mode
From the keyboard picker, you can find options to move Apple’s stock keyboard to the left side or the right side, squeezing the keys just a little so that it’s easier to type one-handed. How you find the setting depends on if you have or don’t have multiple keyboards installed, as well as if you’re in the Emoji keyboard.
- Full Guide: Enable One-Handed Typing on Your iPhone’s Stock Keyboard
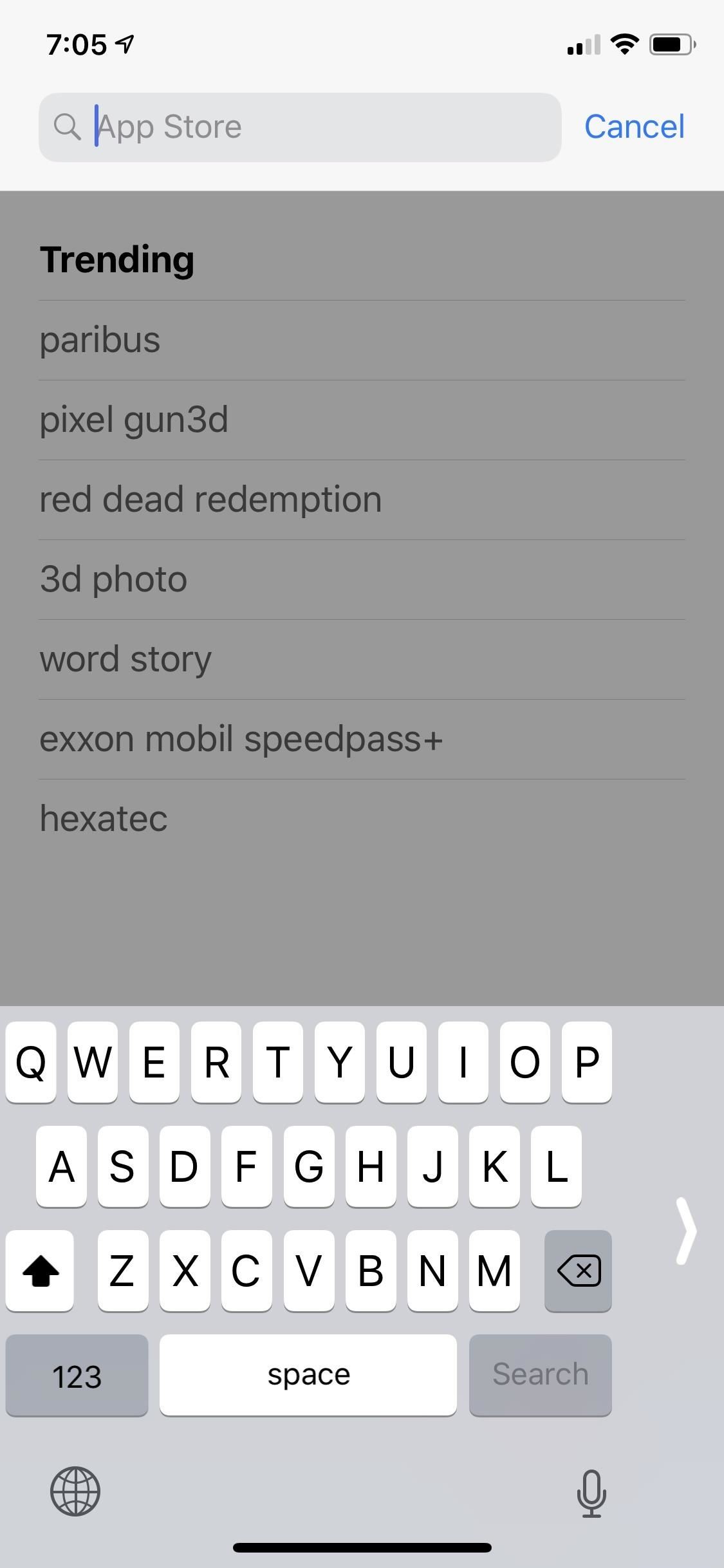
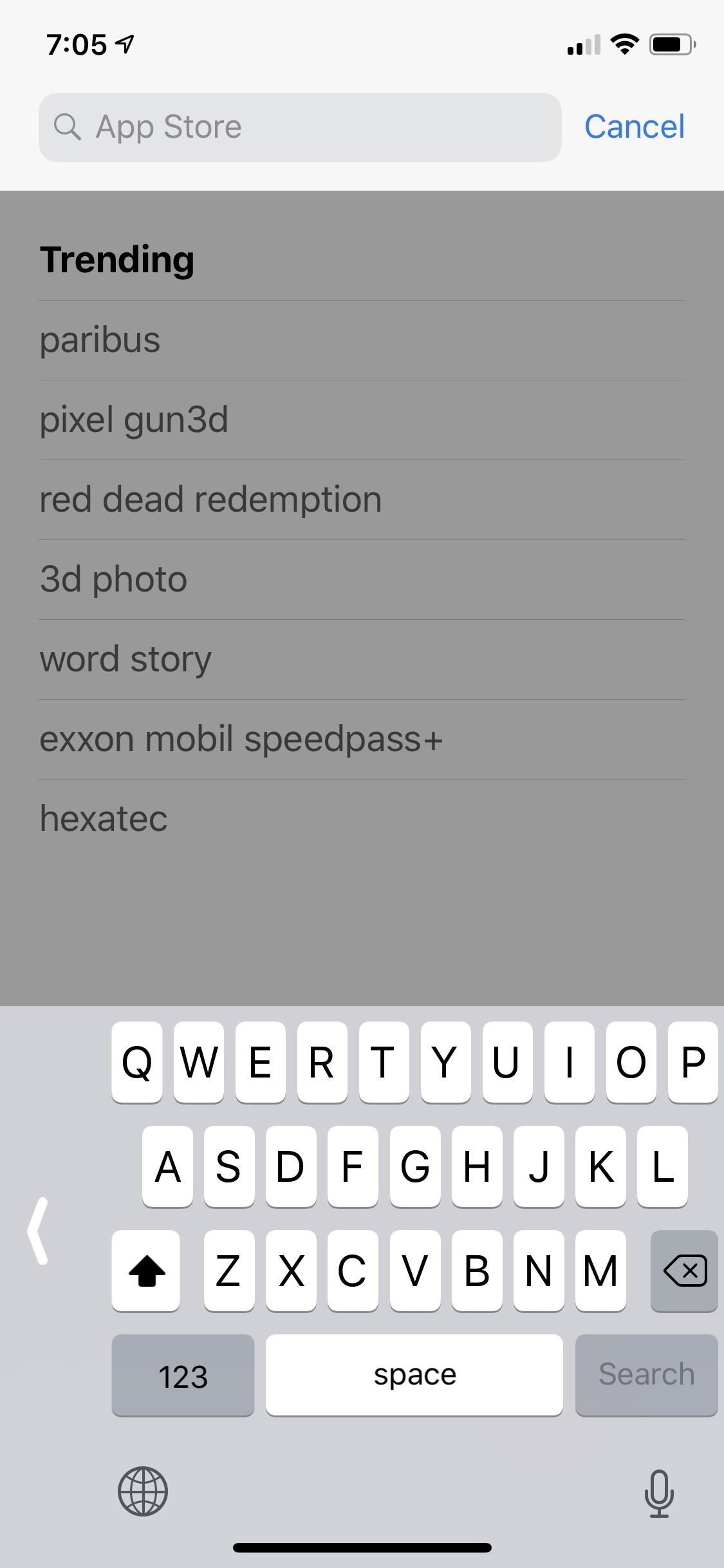
13. Use Diacritics (Accent Marks)
You’ve probably noticed, but nothing happens when you long-press most letters on the keyboard. However, you’re just pressing the wrong ones. You can find diacritics for some letters on the alphabet layout, which are glyphs added above or below the character that changes how the letter sounds. These are also ligatures (combined letters into one symbol) to be found!
- Full Guide: Every Hidden Diacritic on Your iPhone’s Keyboard That You Can Unlock Right Now
a ⇾ à á â ä æ ã å ā
A ⇾ À Á Â Ä Æ Ã Å Ā
c ⇾ ç ć č
C ⇾ Ç Ć Č
e ⇾ è é ê ë ē ė ę
E ⇾ È É Ê Ë Ē Ė Ę
i ⇾ ì į ī í ï î
I ⇾ Ì Į Ī Í Ï Î
l ⇾ ł
L ⇾ Ł
n ⇾ ń ñ
N ⇾ Ń Ñ
o ⇾ õ ō ø œ ó ò ö ô
O ⇾ Õ Ō Ø Œ Ó Ò Ö Ô
s ⇾ ß ś š
S ⇾ Ś Š
u ⇾ ū ú ù ü û
U ⇾ Ū Ú Ù Ü Û
y ⇾ ÿ
Y ⇾ Ÿ
z ⇾ ž ź ż
Z ⇾ Ž Ź Ż14. Use Other Special Characters
When you hit the “123” and “#+=” buttons to see numbers, punctuation marks, and some common symbols, you can also long-press some keys to find more options.
- Full Guide: Every Hidden Special Character on Your iPhone’s Keyboard That You Can Unlock Right Now
0 ⇾ º
- ⇾ – — •
/ ⇾
$ ⇾ ₽ ¥ € ¢ £ ₩
& ⇾ §
" ⇾ « » „ “ ”
. ⇾ …
? ⇾ ¿
! ⇾ ¡
' ⇾ ` ‘ ’
% ⇾ ‰
= ⇾ ≈ ≠15. Use the Caps Lock Key
If you’ve ever used a computer or smartphone before, you probably already know this one. Double-tap the caps button (the up arrow) to lock in capital letters.
- Full Guide: The Simple Way to Enable Caps Lock on Your iPhone
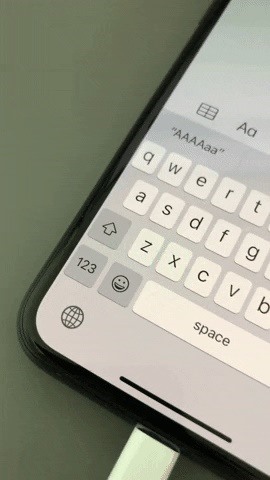
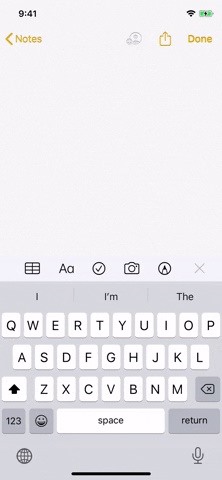
16. Capitalize Using Shift Tricks
If you don’t need to capitalize everything, you can capitalize letters one at a time by hitting the shift button before each letter you type. But an even better way is to hold the shift key down, type your letter, then release the shift key. It’s similar to the “123” trick above. However, an even more impressive trick is to tap the shift key, slide your finger over to the letter you want to make uppercase, then let go.
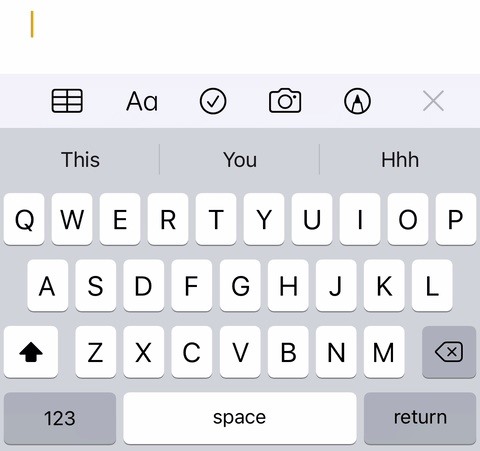
17. Hold Down Delete to Delete Everything
If you’ve messed up on a word, you can hit the delete key a few times until it’s all gone, but what happens when it’s a whole paragraph? Just hold down the delete key, and it will delete a few characters, then start deleting words, then groups of words, until everything is eaten up. However, you’re better off triple-tapping on a word to select the whole paragraph, then hit the delete key.
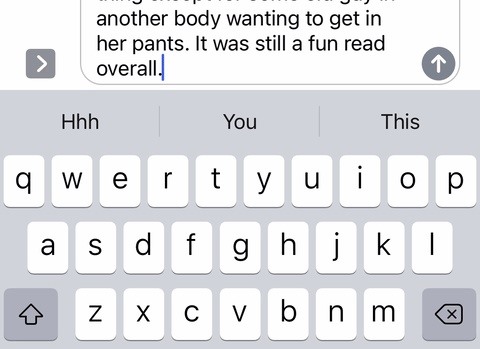
18. Reveal Mail’s Hidden Toolbar
We’ve covered some Messages-specific cases already, but there are also important features in Mail you might have missed. For example, there’s a toolbar that lets you change the font and format, add pictures, take photos, choose files, scan documents, and use markup. To find it, hit the < symbol (left arrow) above the keys. This works in iOS 13 and later.
- Full Guide: Use Mail’s New Formatting & Attachments Toolbar
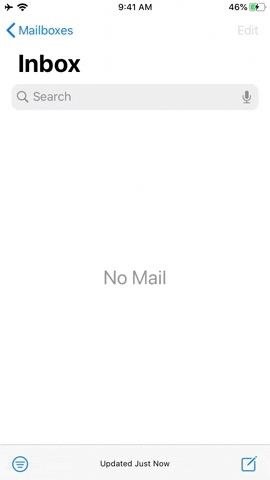
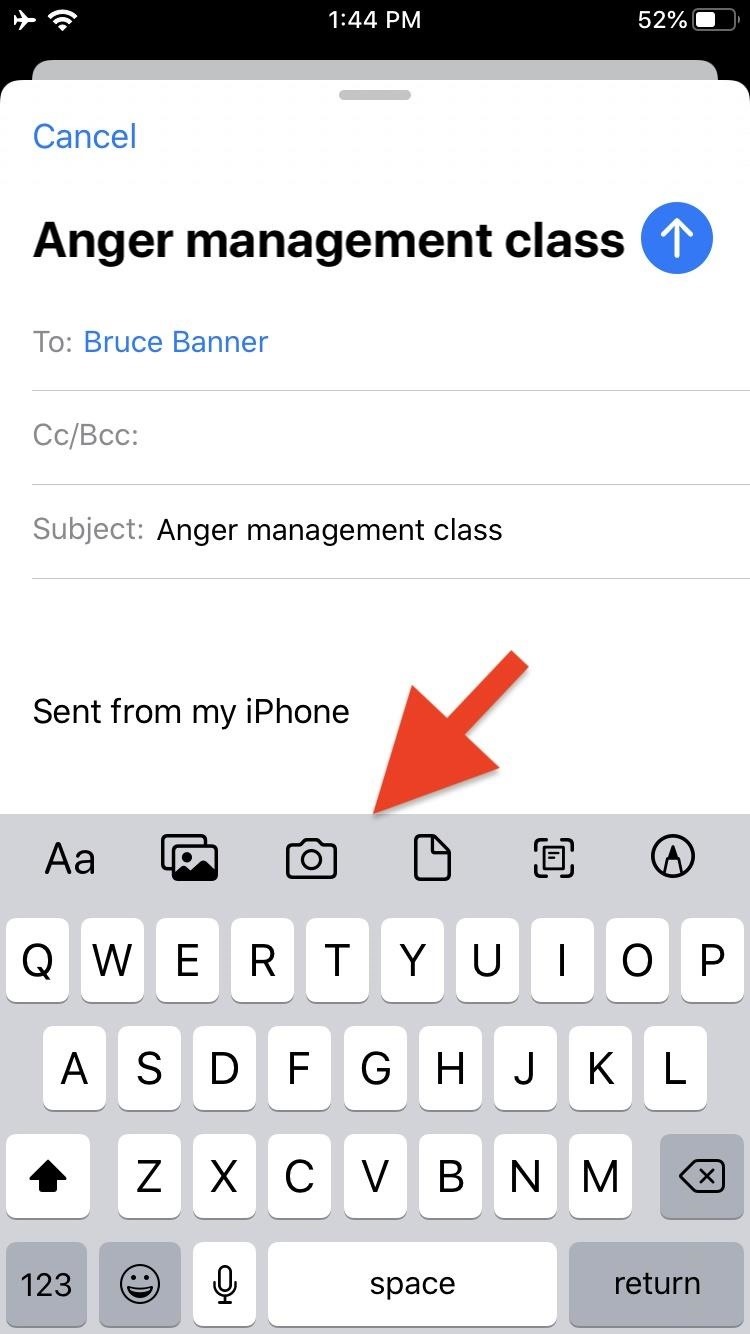
19. Make Your Own Keyboard Shortcuts
Head to Settings –> General –> Keyboard –> Text Replacement to create keyboard shortcuts you can type out to spell larger things. For instance, try setting @@ as a shortcut for your primary email address, then @@@ as your secondary email address, and @@@@ as your fourth most-used one, and so on. You can even make shortcuts for URLs, paragraphs, profanity, emoji, emoticons, etc.
- Full Guide: Use Keyboard Shortcuts to Type Long Words & Phrases Faster
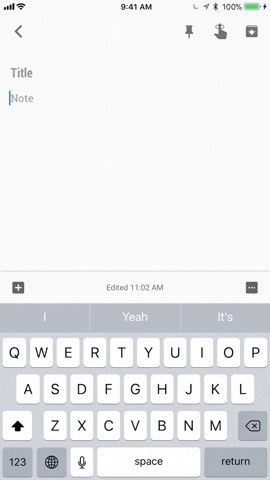
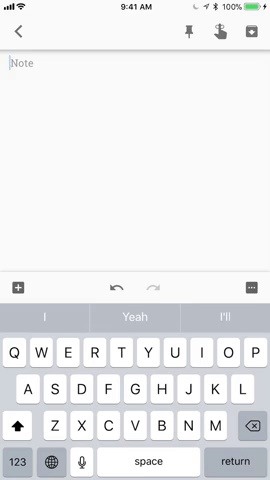
20. Talk to Type with Siri Dictation
If you don’t want to actually type anything out, you can enable the Dictation feature, which uses Siri to transcribe whatever you say into the selected text area. To enable it, tap the microphone icon on the keyboard, then choose “Enable Dictation” on the pop-up. You can also go to Settings –> General –> Keyboard, then toggle on “Enable Dictation.” Now, whenever you type the mic, Siri Dictation can start listening and transcribing what you say.
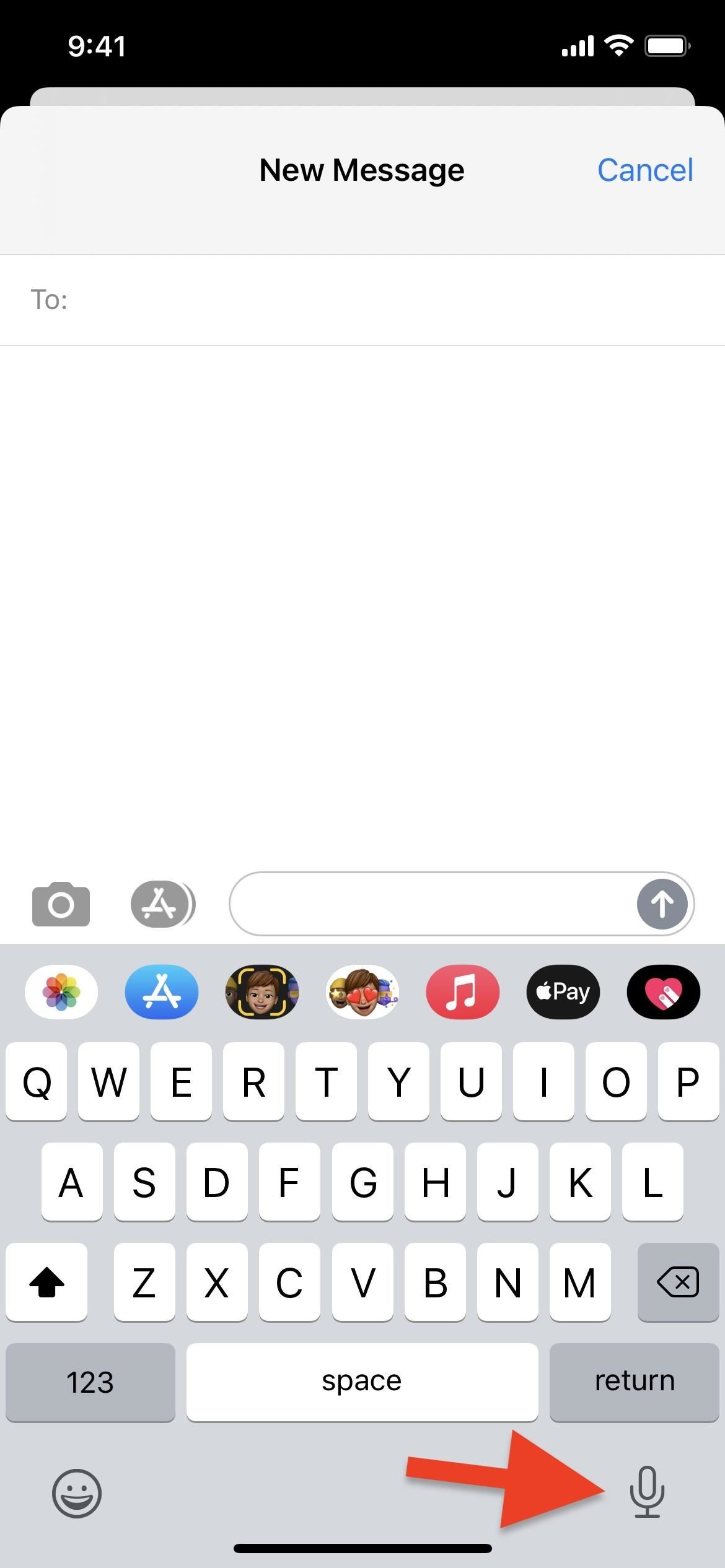
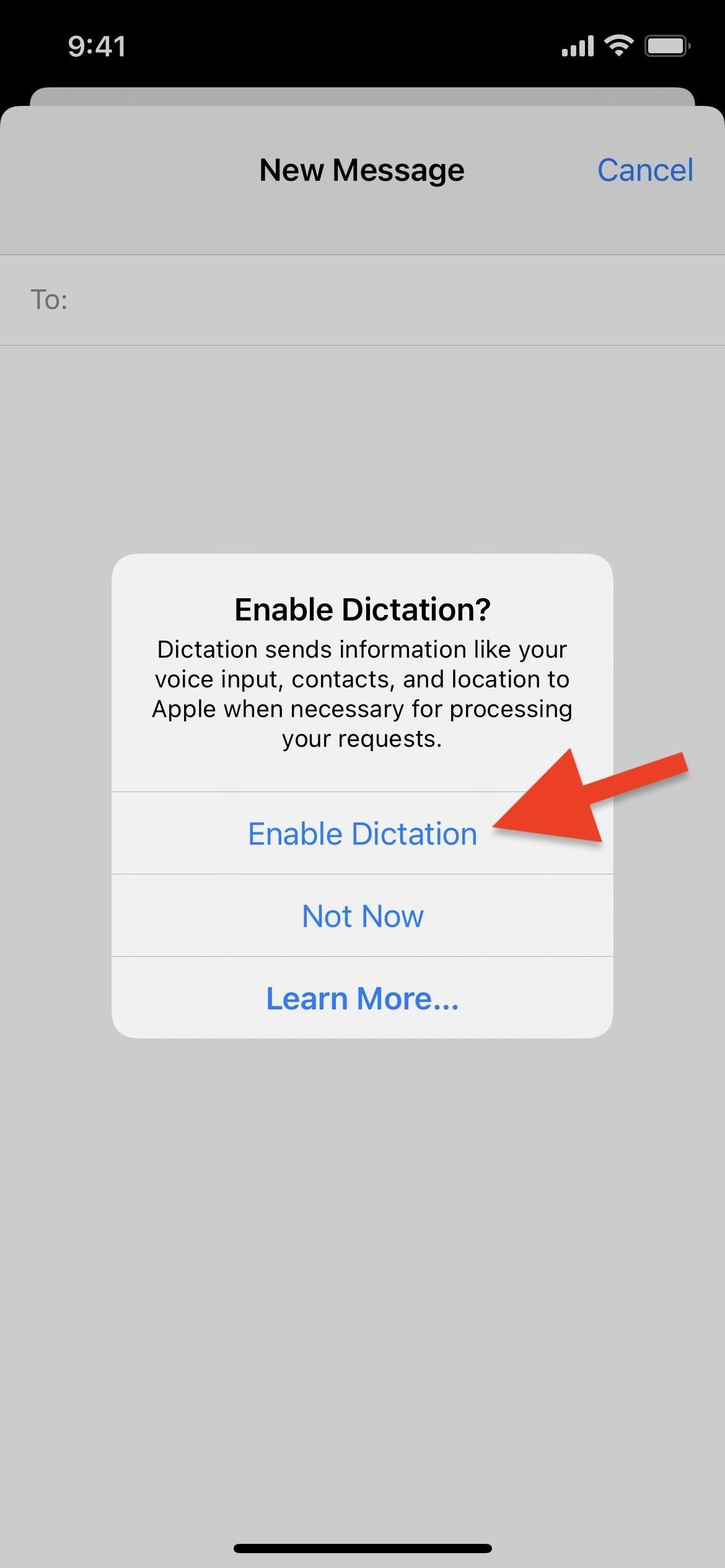
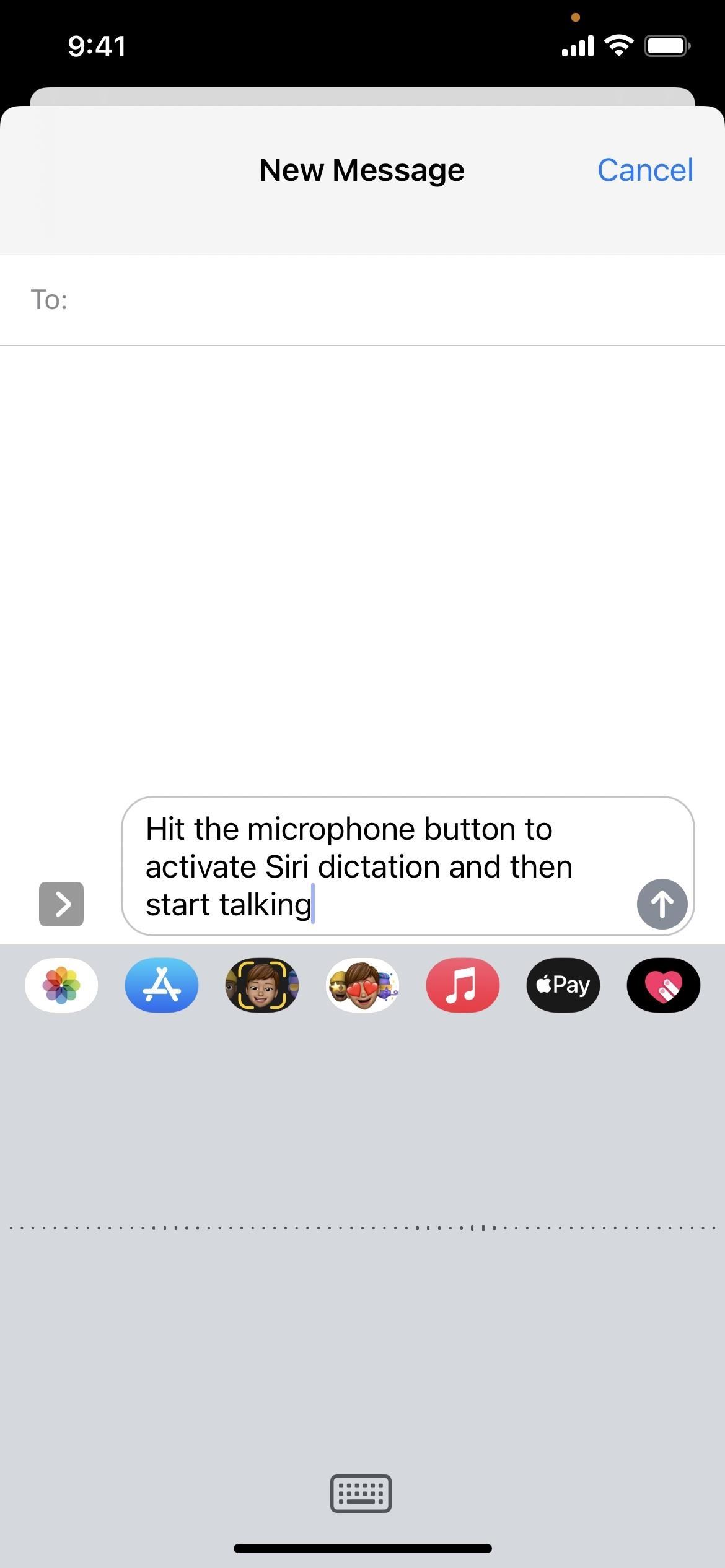
21. Disable Swipe Typing
On iOS 13 and later, your keyboard defaults to using “Slide to Type,” previously called “QuickPath.” When you slide your fingers across the keyboard, you can spell words, but sometimes you get more errors than just typing things out manually. To disable this feature, go to Settings –> General –> Keyboard, then toggle off “Slide to Type.”
- Don’t Miss: Type Curse Words with Apple’s Slide-Typing Keyboard
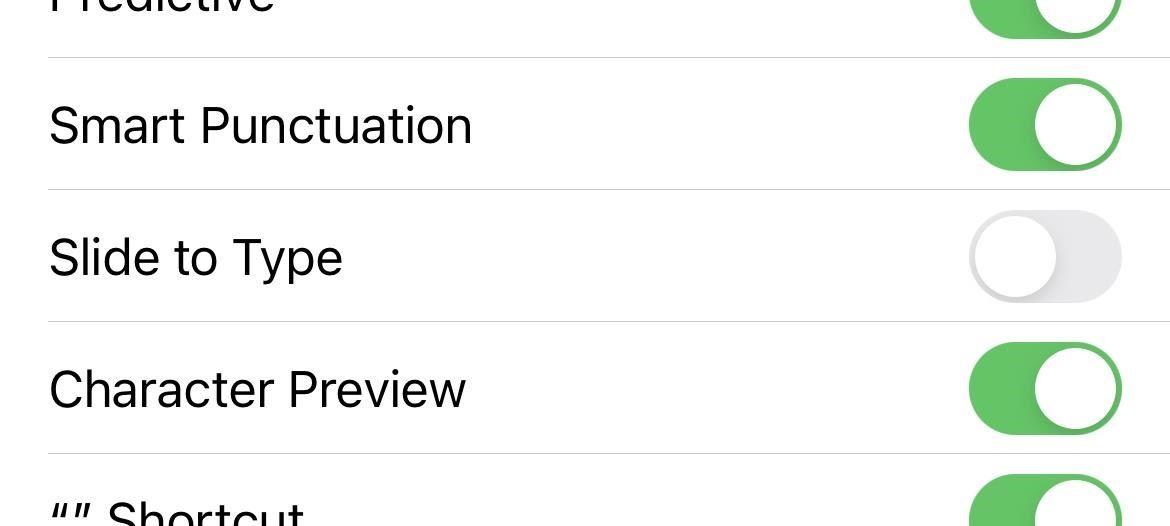
22. Use Gestures to Undo Errors
The keyboard doesn’t have an undo key, which would be nice, but Apple baked in a way to undo things anyway. When you mess up, just shake your iPhone. A prompt will show up where you can confirm you want to undo the mistake.
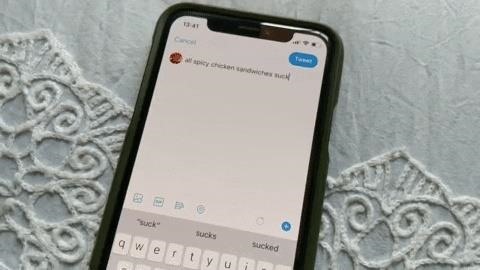
On iOS 13 and later, you can disable “Shake to Undo” via Settings –> Accessibility –> Touch if you don’t like it and just slider three fingers simultaneously leftward to undo the issue right away.
- Full Guide: Undo & Redo Typing with iOS 13’s New Gestures
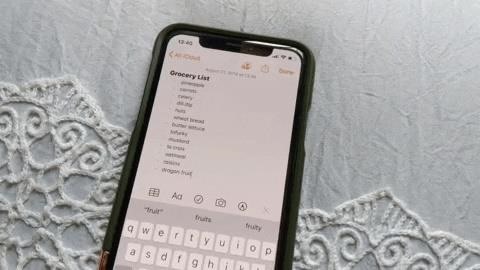
23. Use Landscape Mode
If you’d rather have your hands farther apart, try rotating your iPhone on its side and watch the keyboard rotate with you. The landscape keyboard works on most iPhone models, thanks to updates to iOS. It even works on my second-generation iPhone SE!
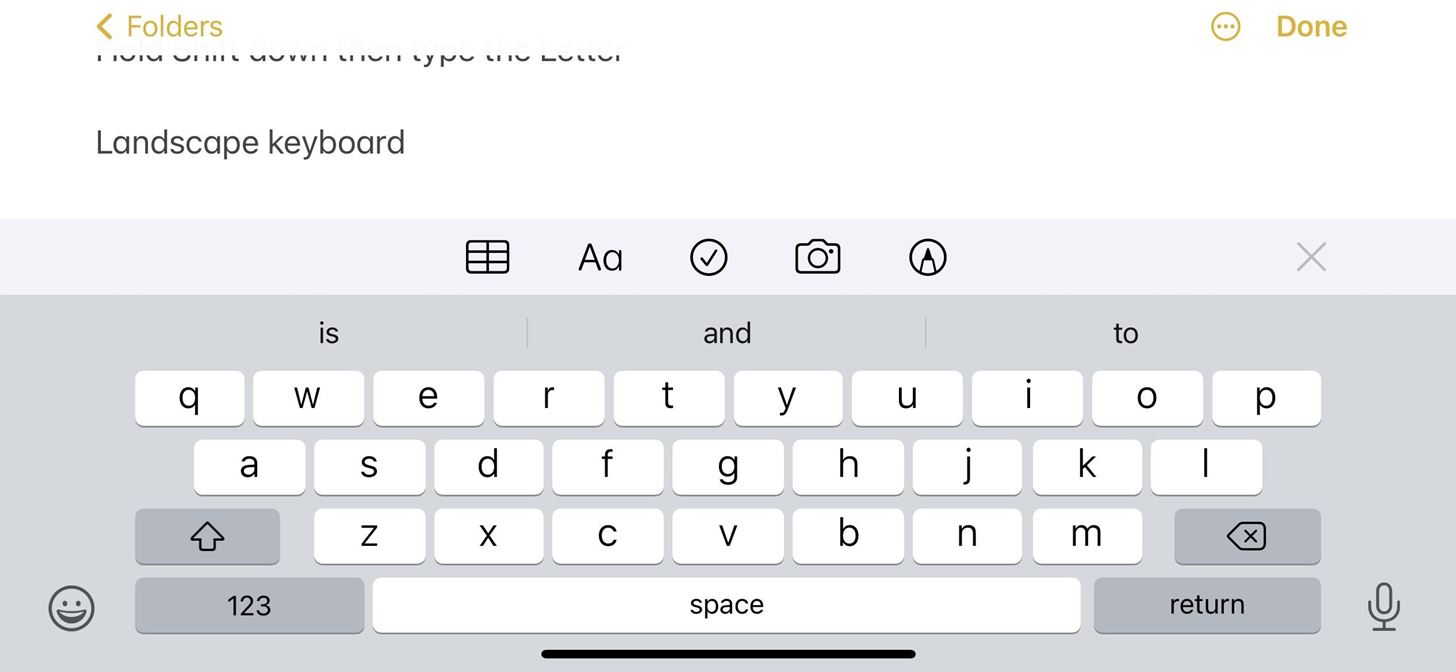
24. Reset Your Keyboard’s Dictionary
When you type words and let iOS remember your preferences, they’re saved into the keyboard’s cache. That way, they’re easier to bring up later with Auto-Correction. But it has a bad habit of remembering words you didn’t want it to remember — even flat-out typing errors. If you’re running into issues with auto-correct, go to Settings –> General –> Reset –> Reset Keyboard Dictionary, then type in your passcode to confirm.
25. Turn All Keys into Capital Letters
If you don’t like how the keys change from lowercase to uppercase, you can go to Settings –> Accessibility –> Keyboards, then toggle off “Show Lowercase Keys.” From now on, your keys will be capital letters, and when you hit shift, the only indication that you’ll actually be typing capital letters is if the shift key changes colors.
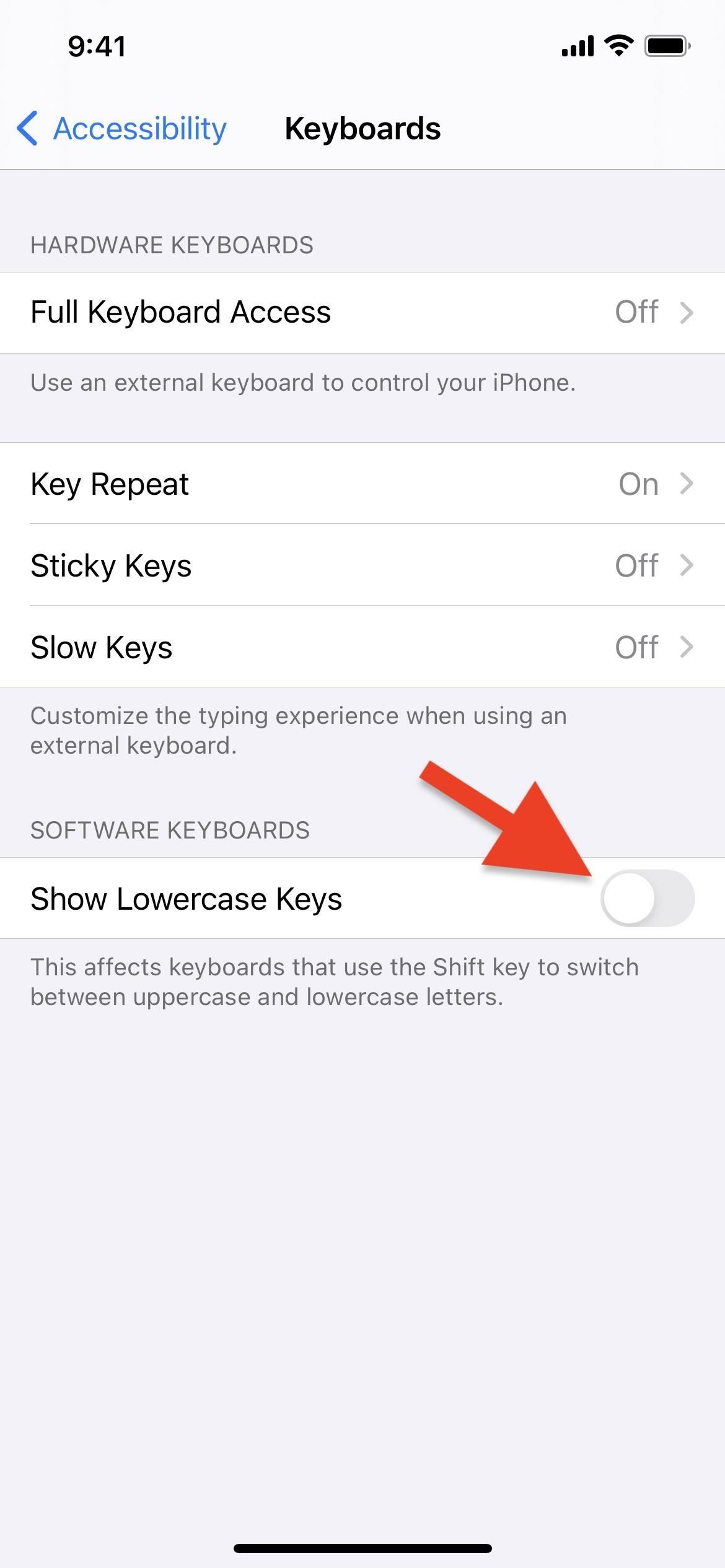
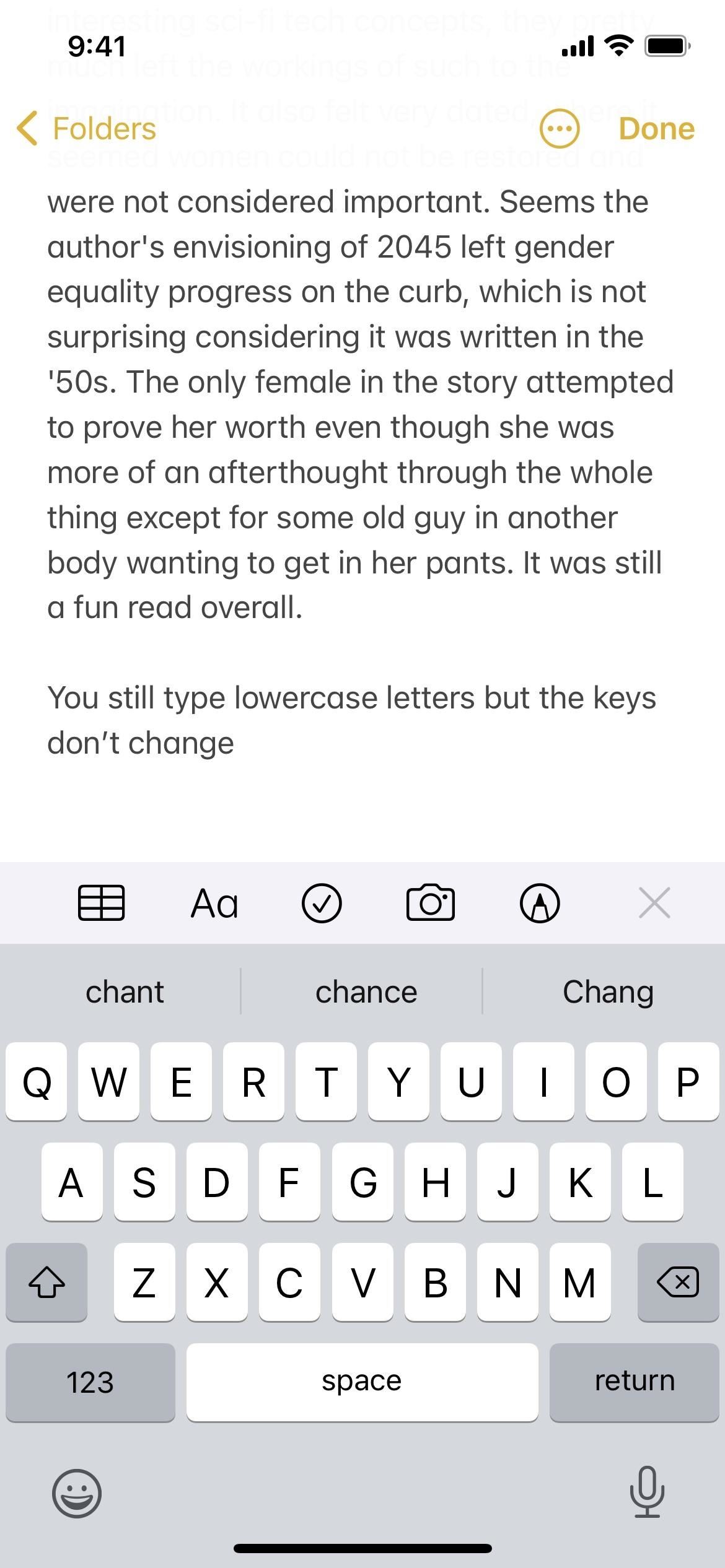
26. Make Your iPhone Speak Every Word You Type
If you want to be reassured that you’re typing what you’re actually typing, go to Settings –> Accessibility –> Spoken Content –> Typing Feedback, then toggle on “Speak Words.” From now on, your iPhone will say out loud everything you type.
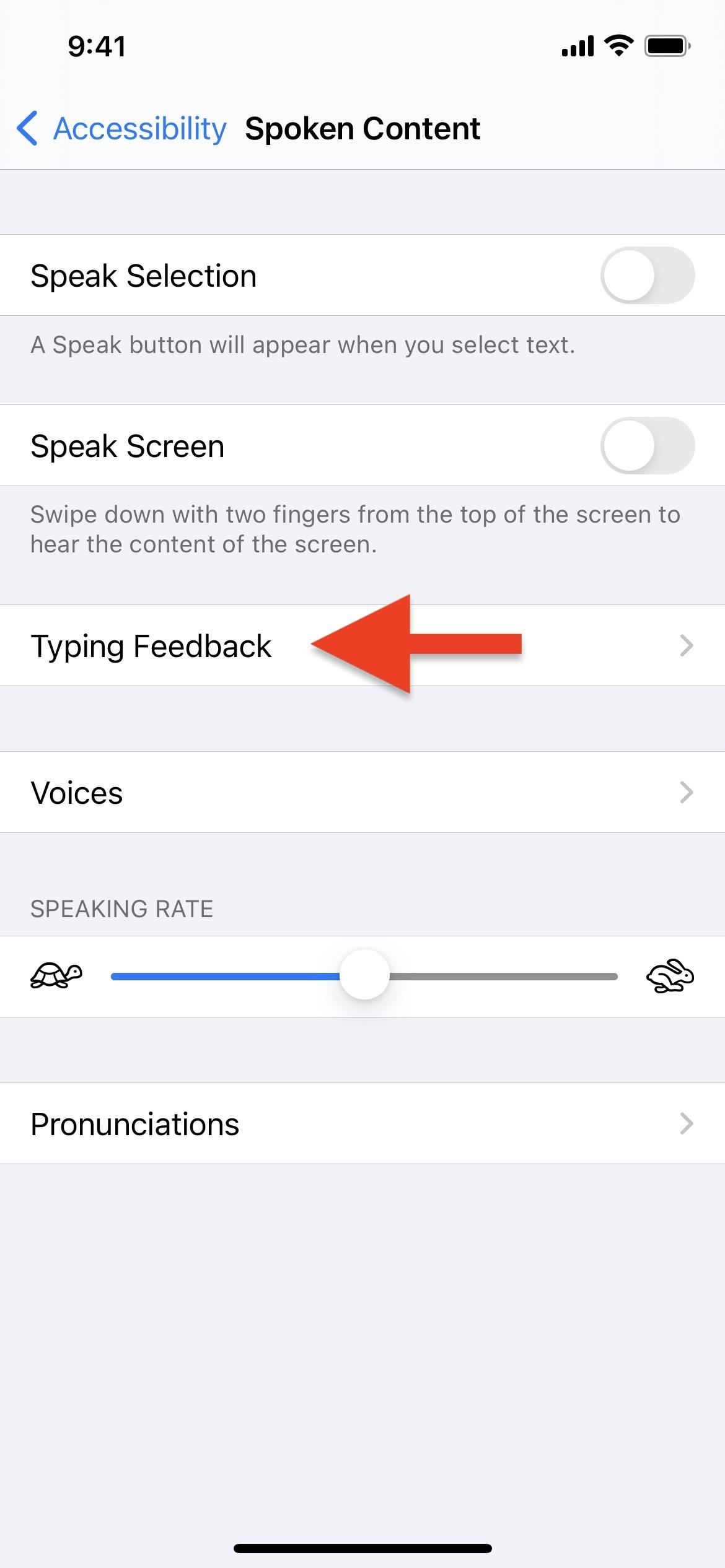
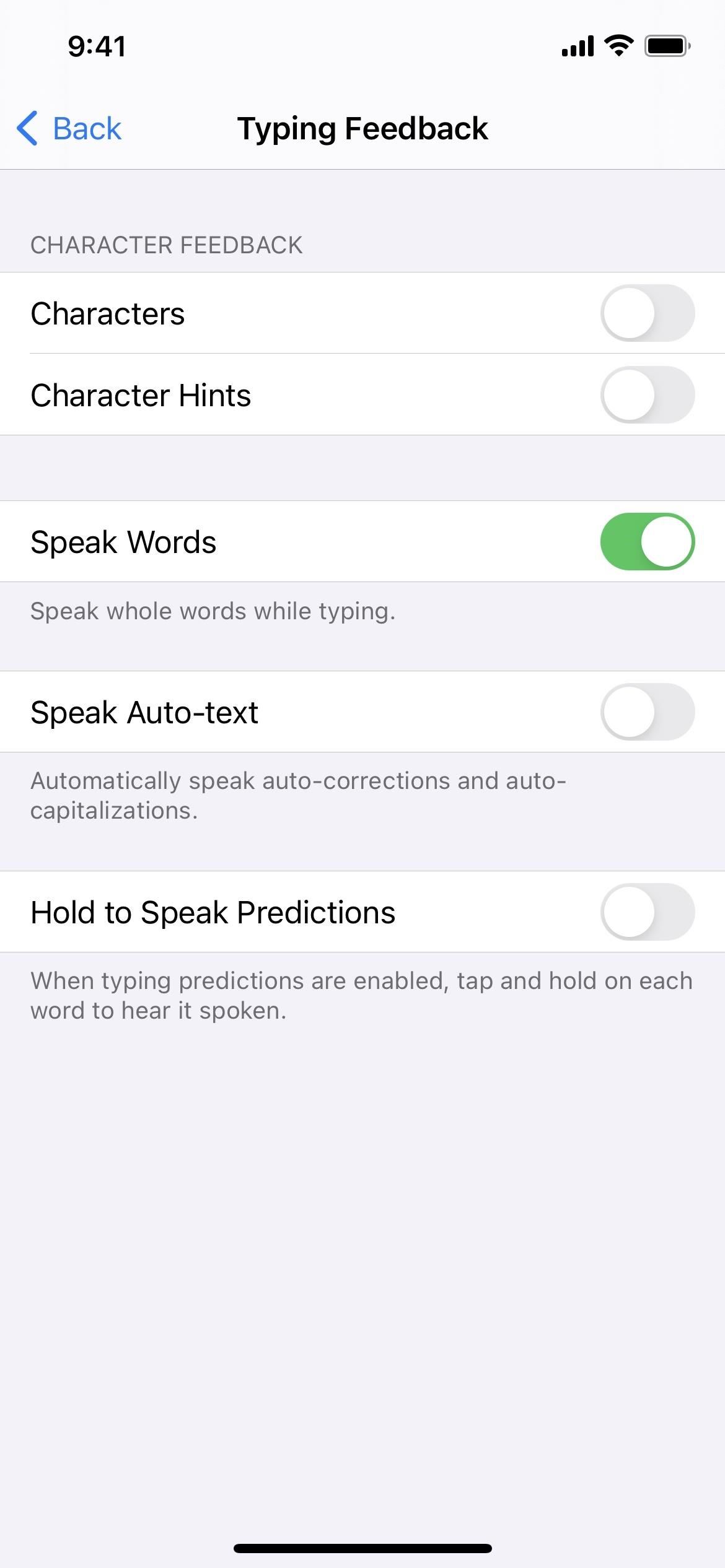
27. Have It Speak Out Letters Instead
If you’d rather it speak out the names of individual letters, numbers, and special characters as you type, you can toggle on “Characters” from the “Typing Feedback” menu instead. You can even add a delay if you need to.
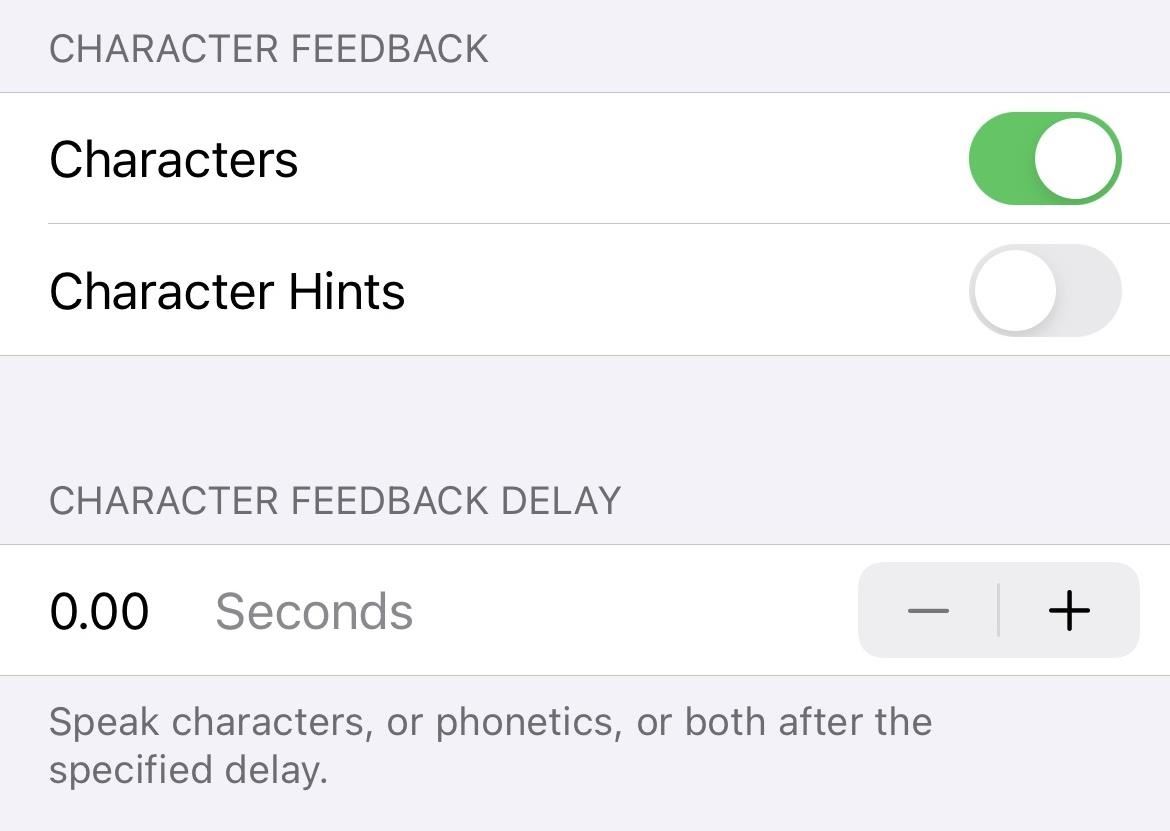
28. Or Make It Speak Phonetically
You can also make your iPhone speak every letter you type phonetically by toggling on “Character Hints.” It only works on letters, and you can use it in conjunction with the “Characters” option. If you choose the phonetic alphabet only, you can still adjust the delay. Apple uses the standard NATO phonetic alphabet, and the codewords are as follows:
- Alfa, Bravo, Charlie, Delta, Echo, Foxtrot, Golf, Hotel, India, Juliett, Kilo, Lima, Mike, November, Oscar, Papa, Quebec, Romeo, Sierra, Tango, Uniform, Victor, Whiskey, X-ray, Yankee, Zulu
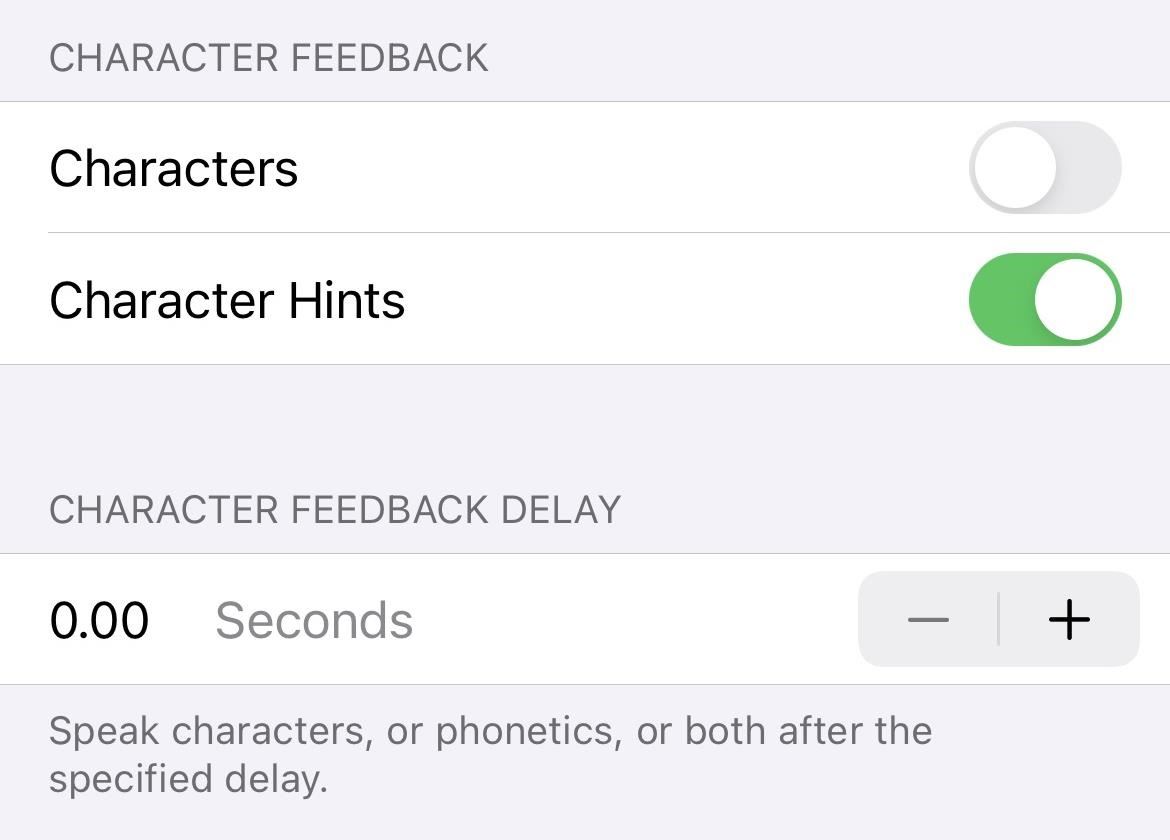
29. And Speak Auto-Corrections It Suggests
With or without “Speak Words” enabled, you can toggle on “Speak Auto-text” from the same menu to make your iPhone verbally tell you what auto-corrections and auto-capitalization it suggests before you hit the next key to enter it. That way, you can hold off and retype something or pick another suggestion without having to pay 100% attention to your keyboard.
- Full Guide: Prevent Autocorrect Failures with This Hidden iPhone Trick
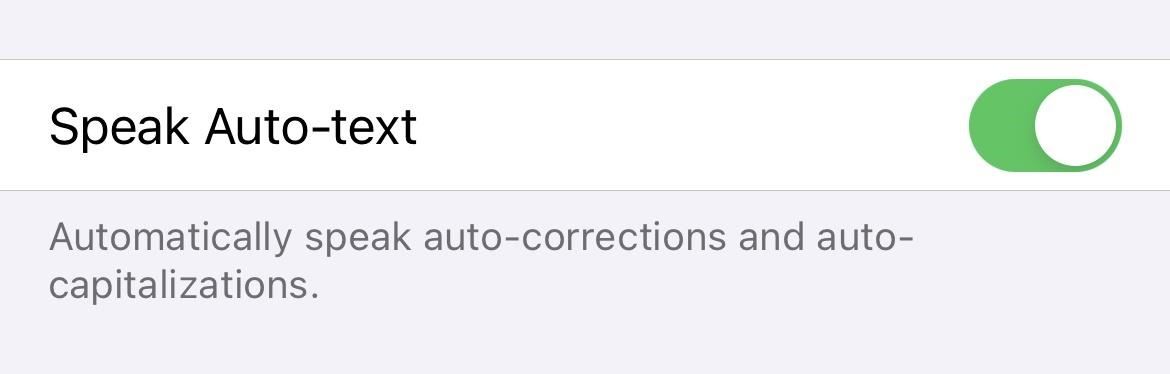
30. Press to Hear How Predictions Sound
In the same menu as “Speak Words” and “Speak Auto-text,” there’s “Hold to Speak Predictions.” With this on, you can long-press anything that appears in the prediction window. This becomes handy when you’re not sure how a word it wants you to type is pronounced or you want to know what an emoji’s name is.

31. Make the Keyboard Appear in Zoom
If you use the “Zoom” accessibility feature at all, you know that it can zoom in on a portion of the screen, and you can move around the screen using three fingers. But typing is difficult when using Zoom unless you enable “Smart Typing” in Settings –> Accessibility –> Zoom. If you don’t see it, make sure that “Follow Focus” is toggled on first.
- Don’t Miss: Lower Screen Brightness Below the Default Level on Your iPhone
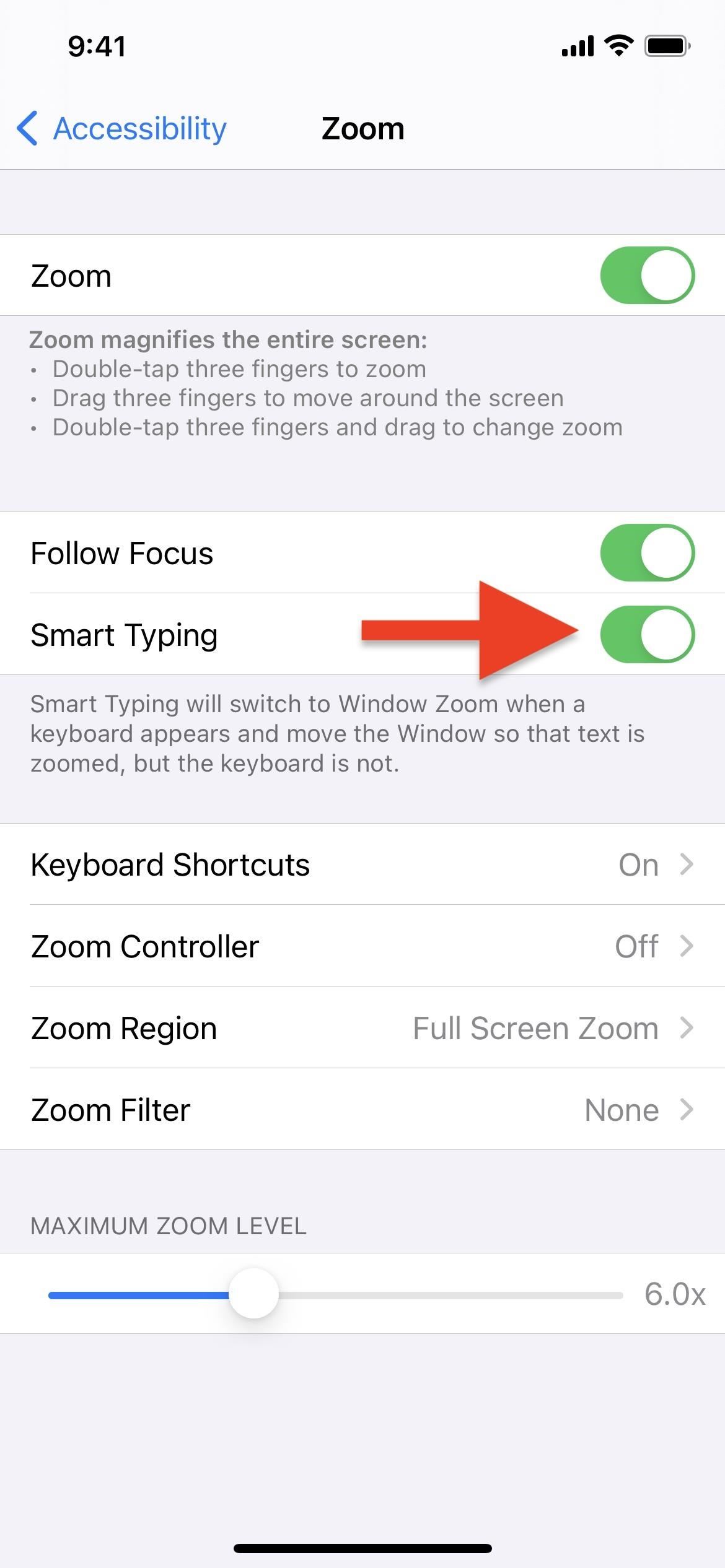
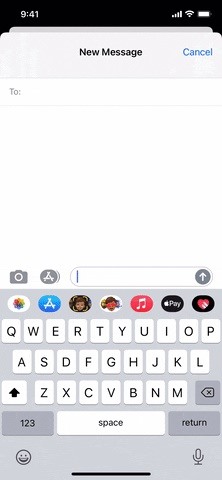
32. Add & Use New Keyboards
We’ve already talked about adding and using Emoticon keyboards, but there’s more than just that. You can enable many keyboards in different languages, and you even install third-party keyboards like Gboard. For more help on adding and using additional keyboards, check out our full guide on doing so.
- Full Guide: Add, Switch, Reorder & Delete Keyboards on Your iPhone
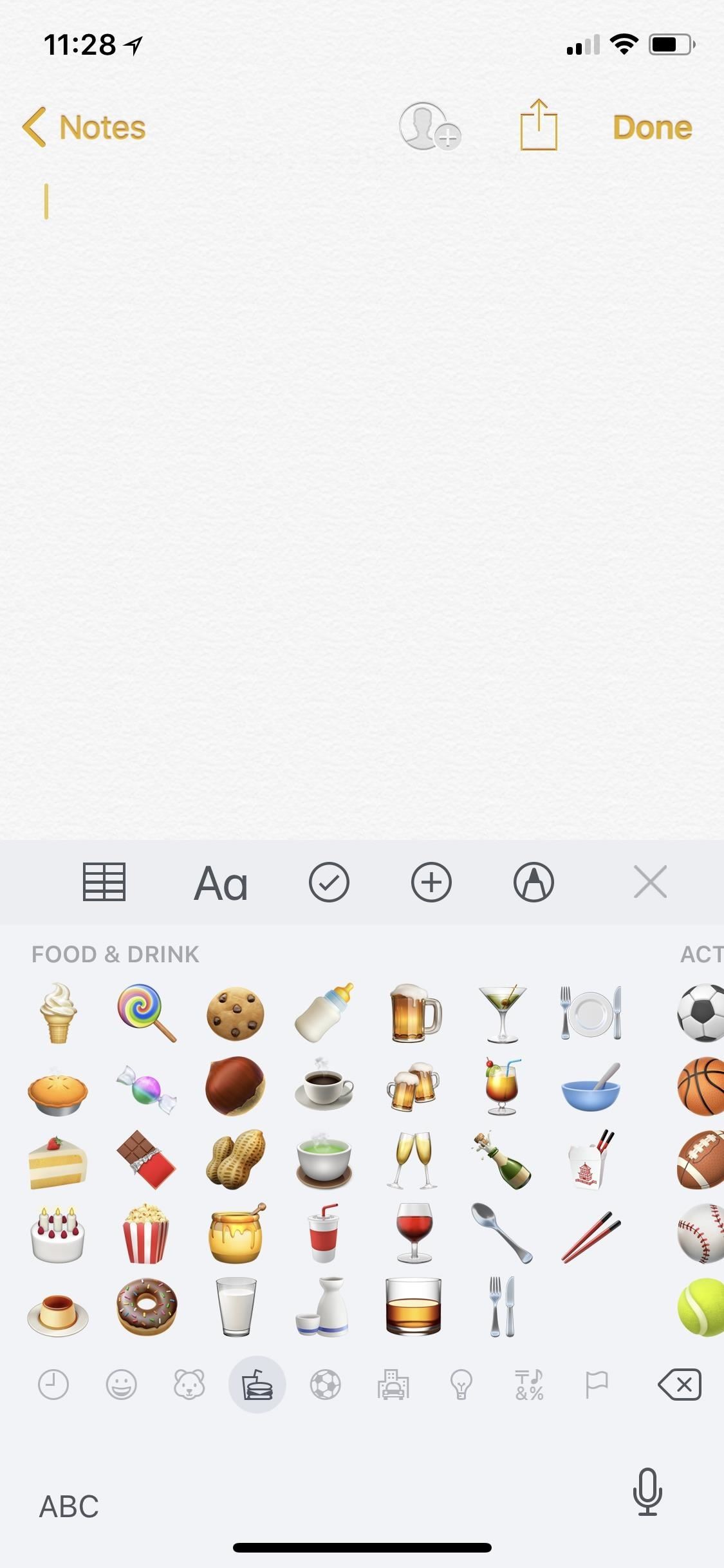
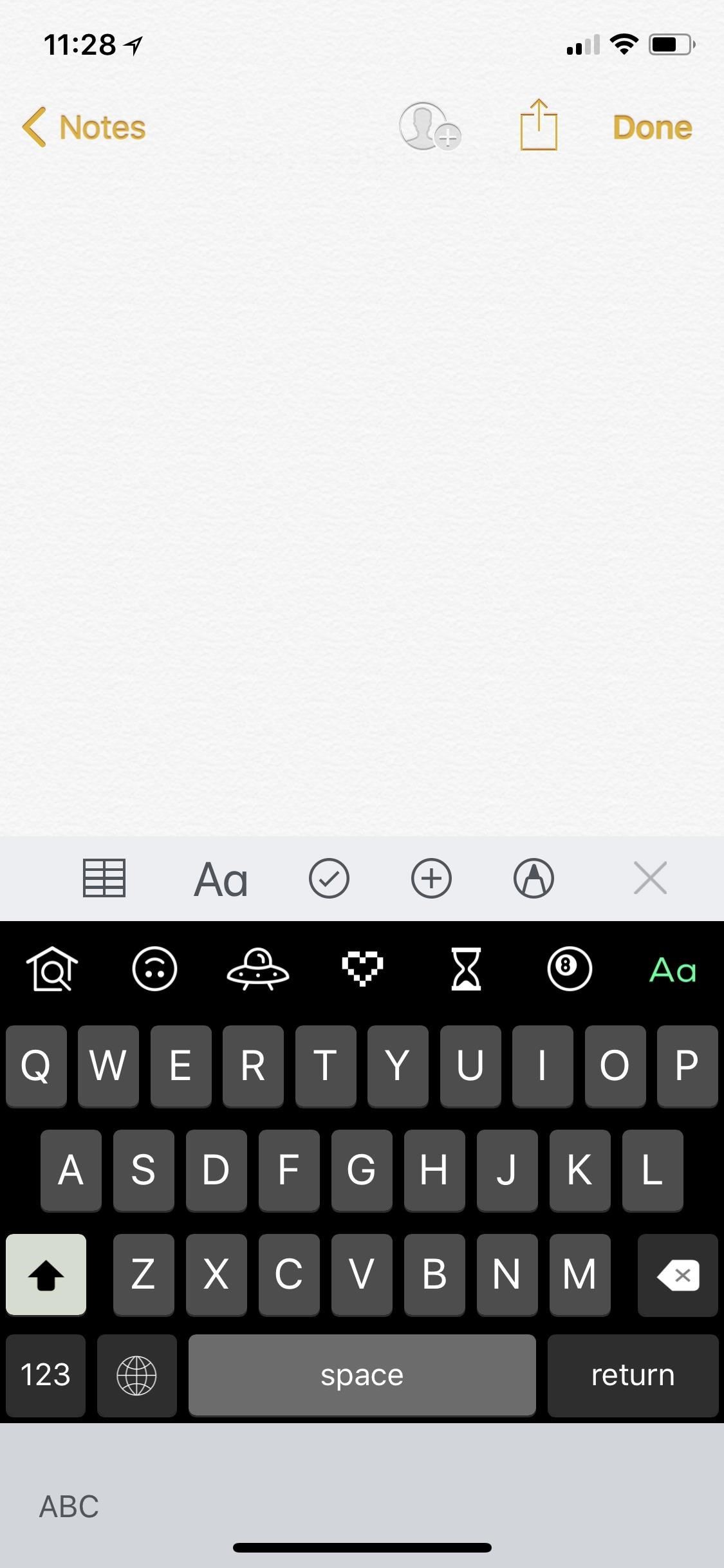
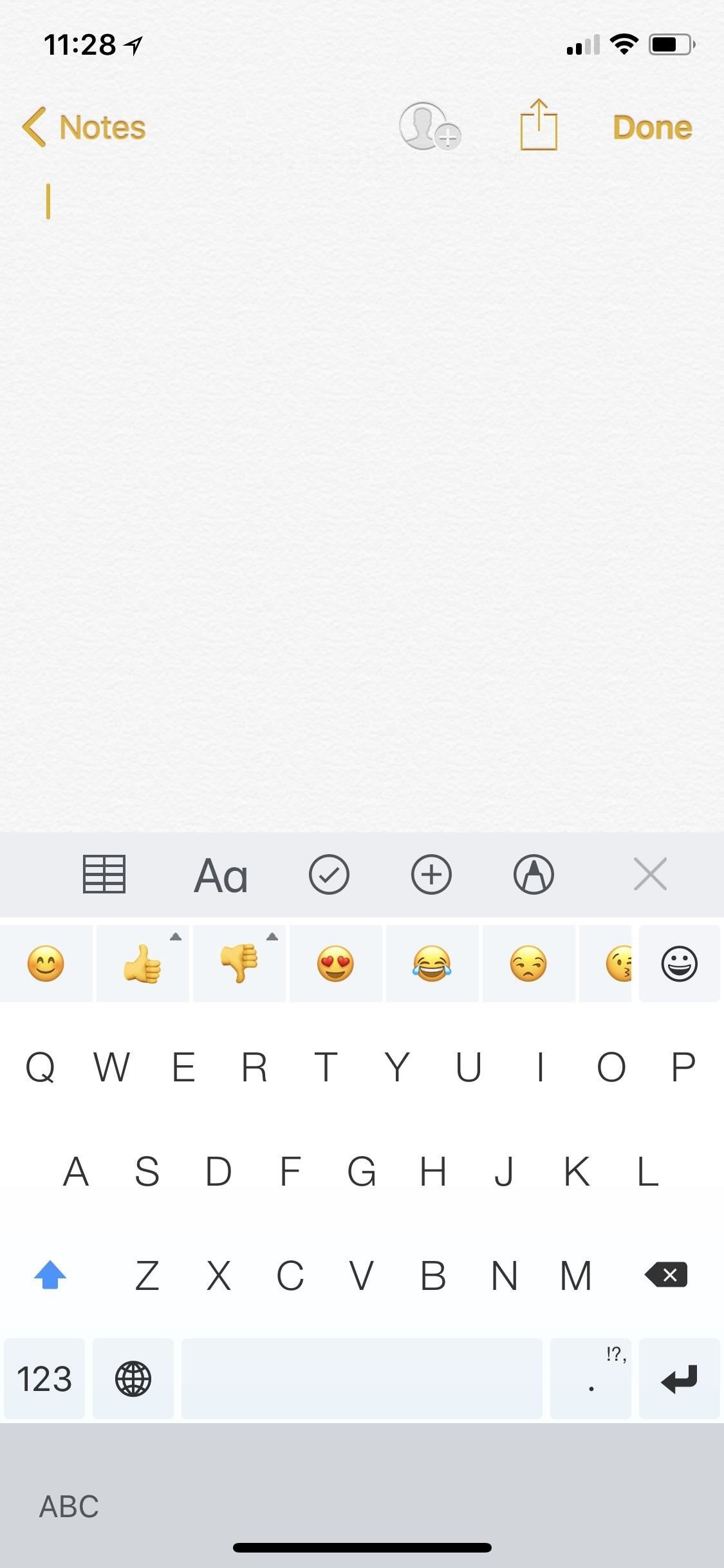
Just updated your iPhone? You’ll find new emoji, enhanced security, podcast transcripts, Apple Cash virtual numbers, and other useful features. There are even new additions hidden within Safari. Find out what’s new and changed on your iPhone with the iOS 17.4 update.
“Hey there, just a heads-up: We’re part of the Amazon affiliate program, so when you buy through links on our site, we may earn a small commission. But don’t worry, it doesn’t cost you anything extra and helps us keep the lights on. Thanks for your support!”










