There are some important new features in the Photos app on iOS 17 and iPadOS 17 that will streamline editing, give your pets more recognition, help you learn about the world you’ve captured, and even add a bit of fun to your day. There are even a few hidden tricks that may surprise you.
While the Camera app received a ton of new capabilities, mostly thanks to the new iPhone 15 series lineup, the Photos app has even more new features for iPhone and iPad. Some apply to both iPhone and iPad, but some are exclusive to iPhone, and you can see them all below.
- Don’t Miss: There Are 18 New Features Hiding in Your iPhone’s Camera App on iOS 17
1. Change the Focus in Portrait Photos
Perhaps the best feature in Photos is the new ability to change the focus point in a portrait photo. This is available on any iPhone or iPad running iOS 17 or iPadOS 17, but it only works with portraits shot on an iPhone 13 model or newer. When editing, select “Portrait” in the selector, then simply tap the subject in the picture you want to focus on, and Photos will automatically adjust the blur.
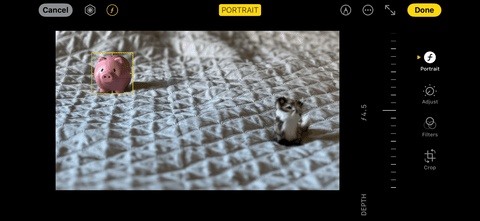
2. Turn Regular Photos into Portraits
The new iPhone 15, 15 Plus, 15 Pro, and 15 Pro Max record depth information whenever you shoot regular still photos and Live Photos using the standard “Photo” shooting mode in Camera — as long as “Portraits in Photo Mode” is turned on in the settings and the Portraits icon (ƒ) appears on the screen when snapping the pic. This data can then be used in Photos to turn the image into a portrait, and you can make this change on any iPhone or iPad running iOS 17 or iPadOS 17.
3. Lift Multiple Subjects from Background
Apple’s Visual Look Up tool powers the cutout tool introduced last year, which can lift a subject out of a picture or video and turn it into a background-less PNG. However, whenever there was a photo or video with multiple subjects, they would all be lifted from the background simultaneously in one image.
Apple’s iOS 17 and iPadOS 17 support multiple subjects now, so if you have a photo or video with two or more subjects, you can isolate them individually. You can also still create one image with all subjects. To do so, press one subject until it’s highlighted, let go to view the contextual menu, and tap “Select All.”

4. Make Your Own Custom Stickers
Stickers received a huge makeover on iOS 17 and iPadOS 17, and the best thing about them is that you can now turn almost any subject in your own photos and videos into a sticker you can share in messages, emails, notes, PDFs, and more.
It uses the cutout tool mentioned above to life subjects from the background of a photo or video, and you can still do it that way, but now you can also turn those isolated subjects into actual stickers that work just like Memoji and third-party stickers do. And they’re all easily accessible via the new Stickers drawer.
Even better, you can make your own Live Stickers of subjects from your Live Photos. It’s the same process, only it preserves the animation. You can use these like any other sticker, but not all apps that support stickers support animated Live Stickers, so they may appear as static stickers from time to time.
And you can add effects from Apple’s built-in options to any of your custom stickers. Applying effects to Live Stickers disables the animation, but you can always remove the effect later to bring back the movement.
- Full Guide: Turn Your Own Live Photos into Custom Animated Stickers to Use in Messages, Notes, and Many Other Apps



5. Add Stickers to Your Photos
With iOS 17 and iPadOS 17, you can add stickers to your pictures in the Photos app. Just open the photo, tap “Edit,” and select the Markup icon. Then, tap the plus (+) icon in the toolbar, select “Add Sticker,” and either tap or drag and drop a sticker onto the picture. You can resize, rotate, and reposition it, and you can also cut, copy, duplicate, or delete it from the sticker’s options. Hit “Done” to save.
Note that Live Stickers will remain static when embedded into your photos, which makes sense considering that adding Markup to Live Photos turns the Live Photos into a still image.


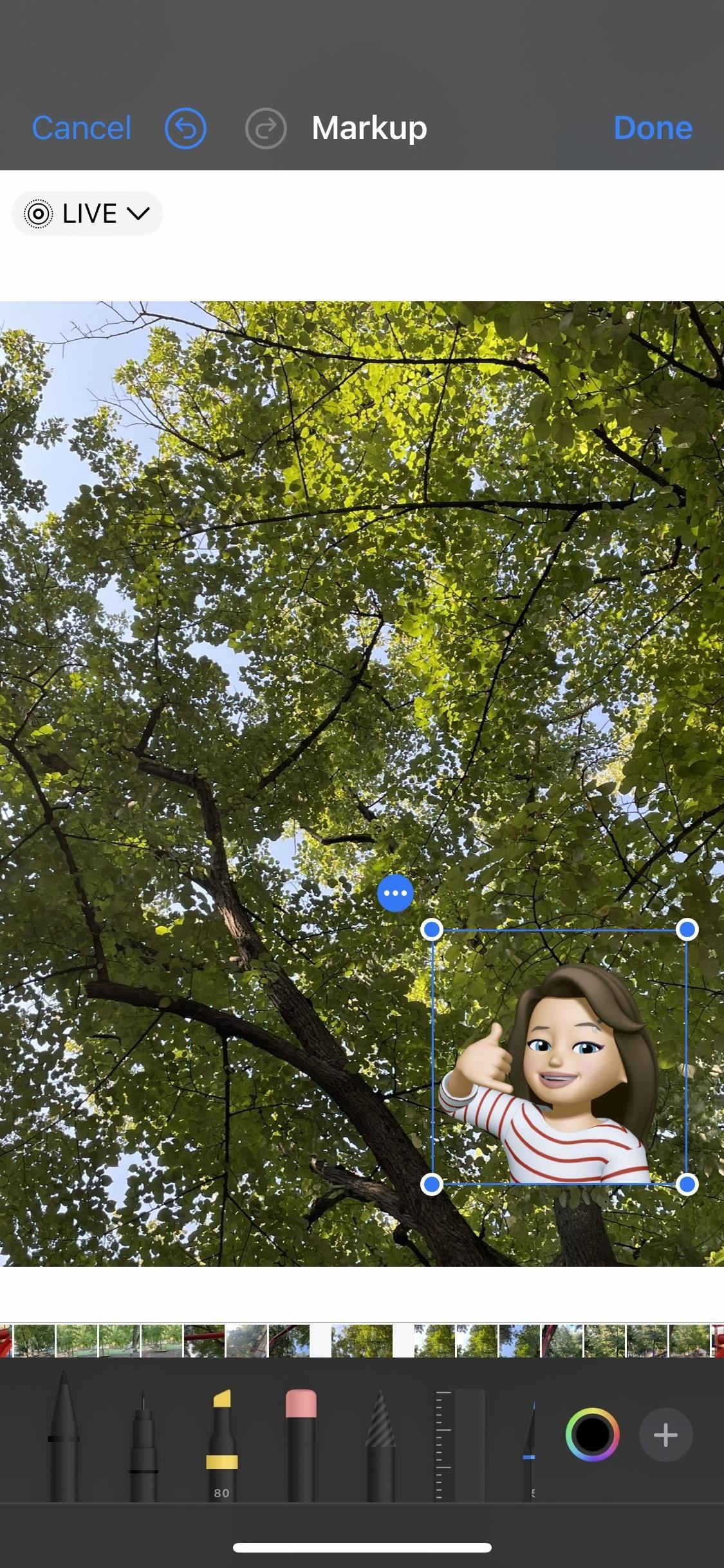
6. Crop Your Photos and Videos Faster
The Photos app on iOS 17 and iPadOS 17 lets you begin cropping an image or video before opening the editor. If you tend to crop content more than anything else, this new quick-crop tool will surely speed your workflow up.
You just zoom in on a selected photo, using your device’s screen edges as the crop frame, and tap the new “Crop” button. It jumps you right to the crop tool in the editor, where you can readjust the crop or make other edits.
The crop tool can be set to use either (a) your device’s screen as the frame, (b) the original, as-shot ratio of the media, (c) a 16:9 or 19:6 widescreen ratio, or (d) a square frame.
- Full Guide: There’s a New Quick Crop Tool for Photos and Videos on Your iPhone — And It’s Much Faster Than Cropping the Old Way


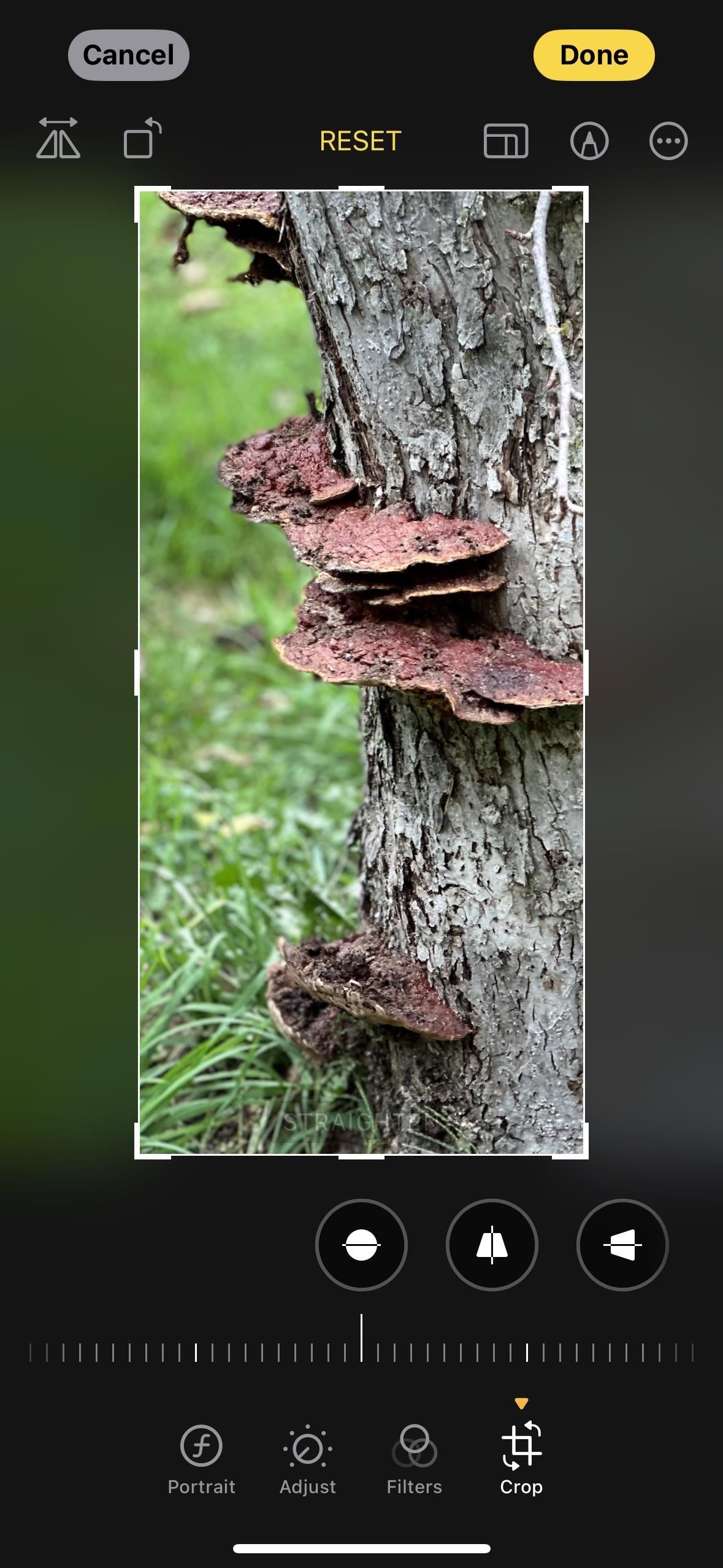
7. Choose Any Album for Your Home Screen Widget
On iOS 17 and iPadOS 17, another type of Photos widget is available for the Home Screen and Today View that lets you choose a specific album to shuffle throughout the day.
To try it out, tap and hold your Home Screen, hit the plus (+) button that appears, find and select “Photos,” then swipe to one of the “Album” widget sizes — small (2 by 2), medium (2 by 4), or large (4 by 4). Then, tap to add it to the next available space on your Home Screen or drag and drop it to a specific spot on your Home Screen or Today View. To change its album, tap the newly placed widget in edit mode, tap the current album name, and choose the one you want.

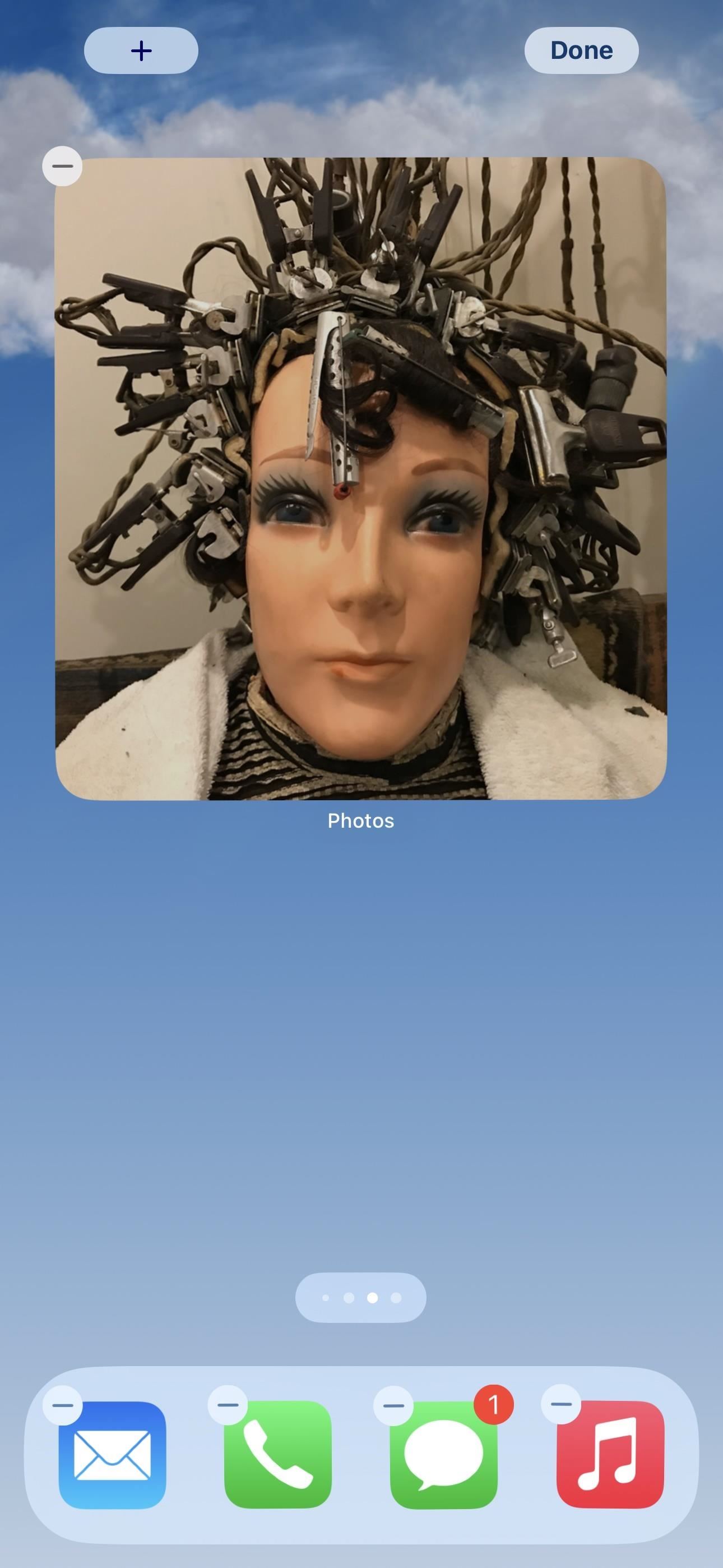
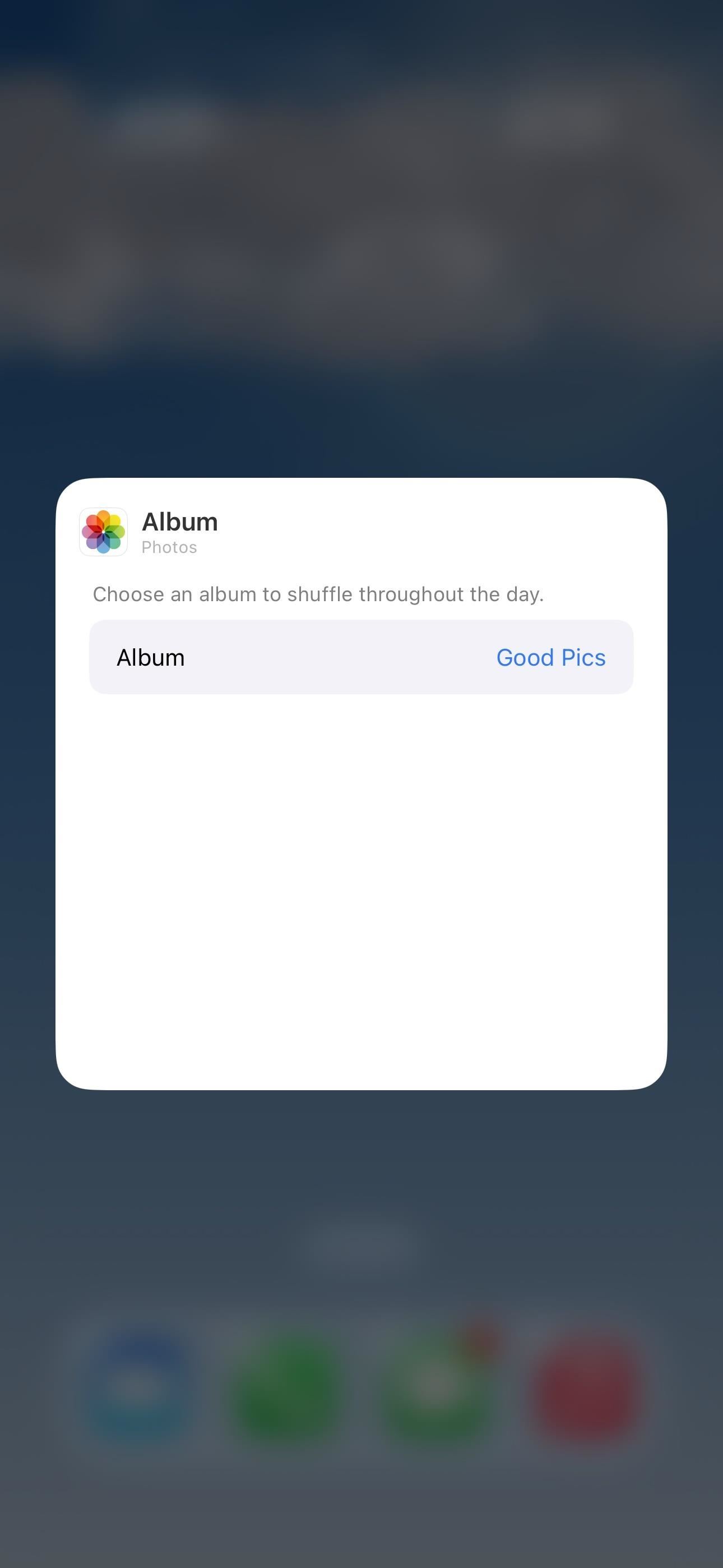
8. Easily Find All Your Furry Friends
The Photos app can now also recognize and categorize your beloved pets and furry friends. Open the “People, Pets & Places” smart folder from the Albums tab and select an animal to view all of the images and videos found for it. From here, you can name the animal, favorite them, review media for accuracy, show a map of the locations, sort, zoom in on the face, remove them, and more.
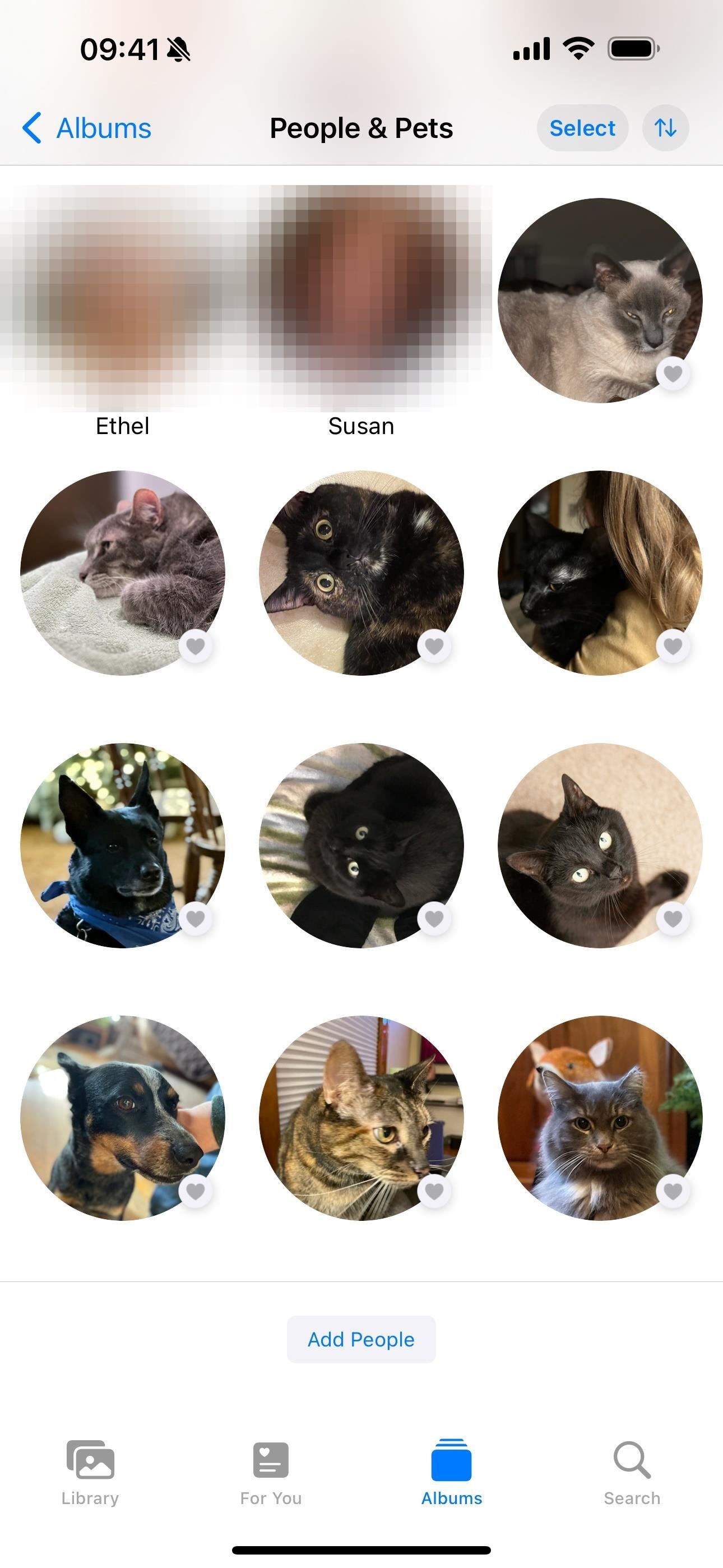
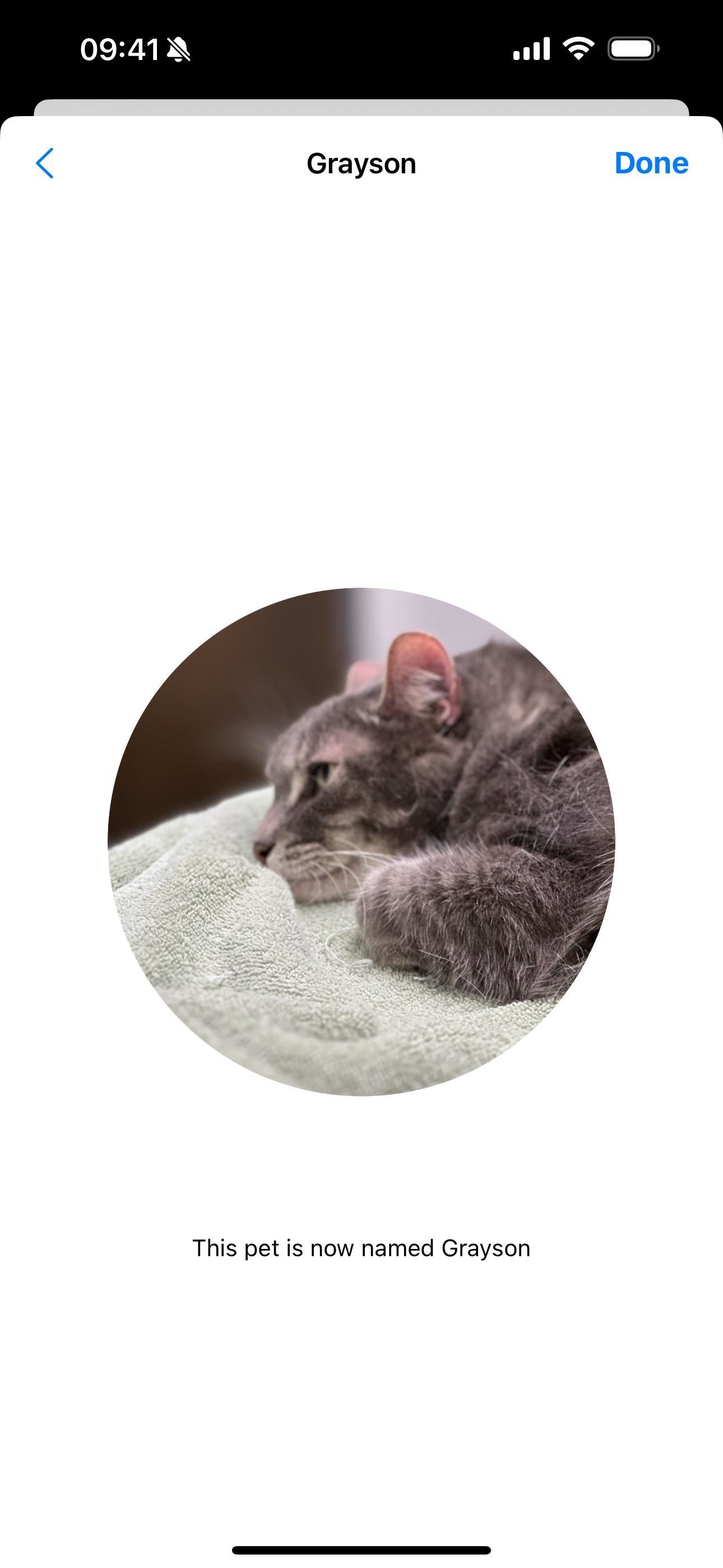
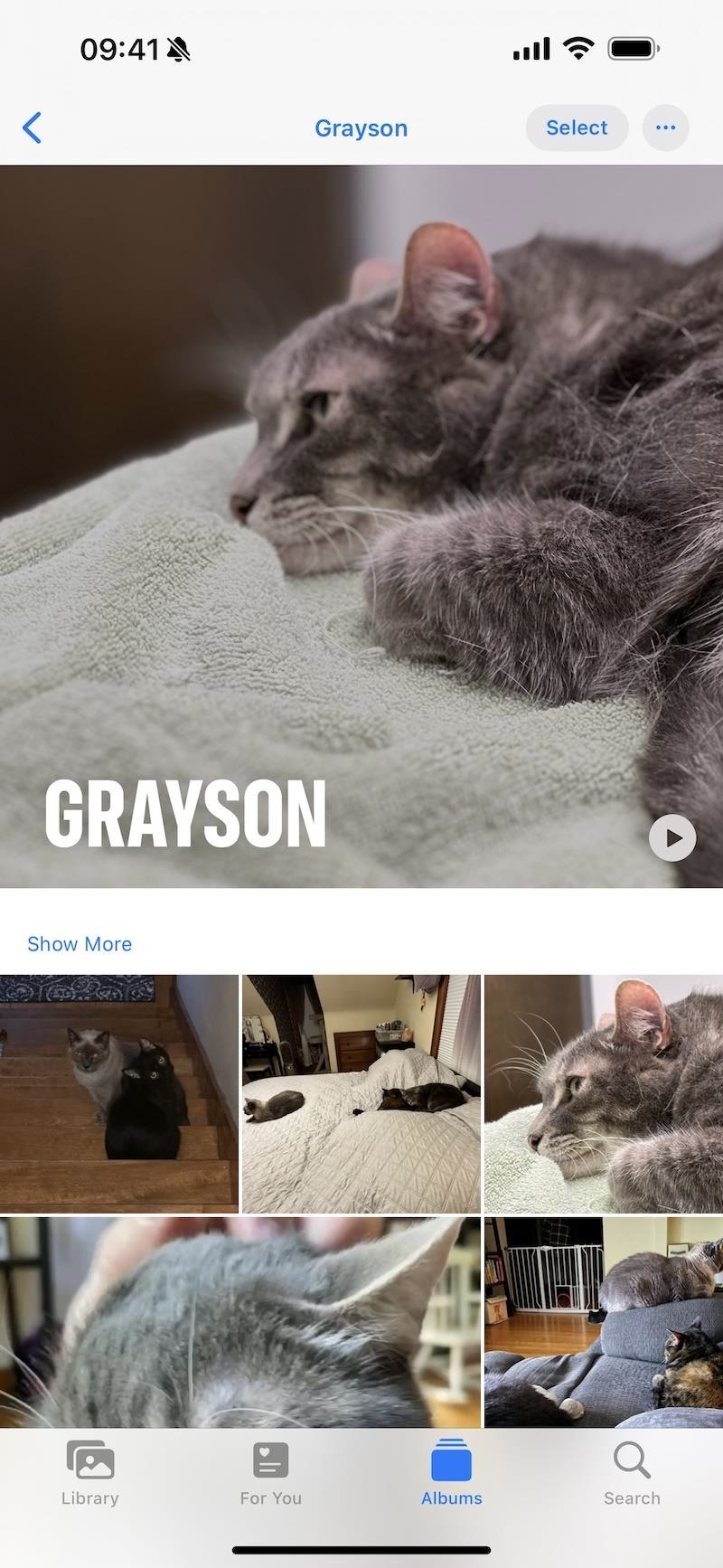
9. View People Suggestions for Photos
A smaller feature in the People or People & Pets album gives Photos the power to help you name individual people faster. So when naming a person, Photos will “intelligently suggest matches from Contacts.”
10. Show Even More Pictures of People
The updated People or People & Pets album will also show you more photos of your favorite people than it could before. Now, it can even recognize people when they’re facing away from the camera.
11. View Unnamed People in the People Album
On iOS 17 and iPadOS 17, Photos can help you find people you don’t take photos of frequently or ones it doesn’t recognize from your contacts. In the People or People & Pets album, scroll down and tap “Add People.” It won’t show you every face in the Photos app that isn’t already named, but for the ones you do see, you can add to the main People or People & Pets view with your regulars.
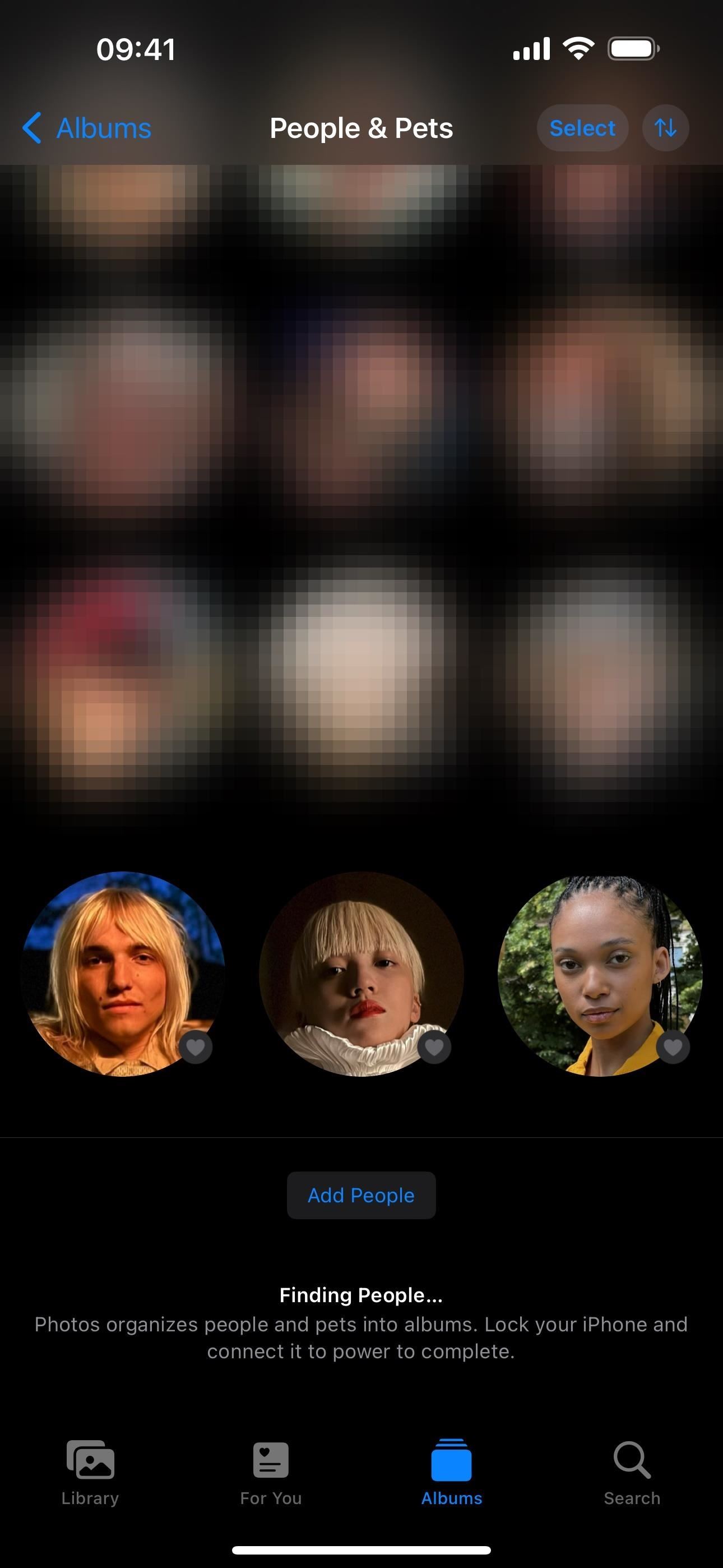
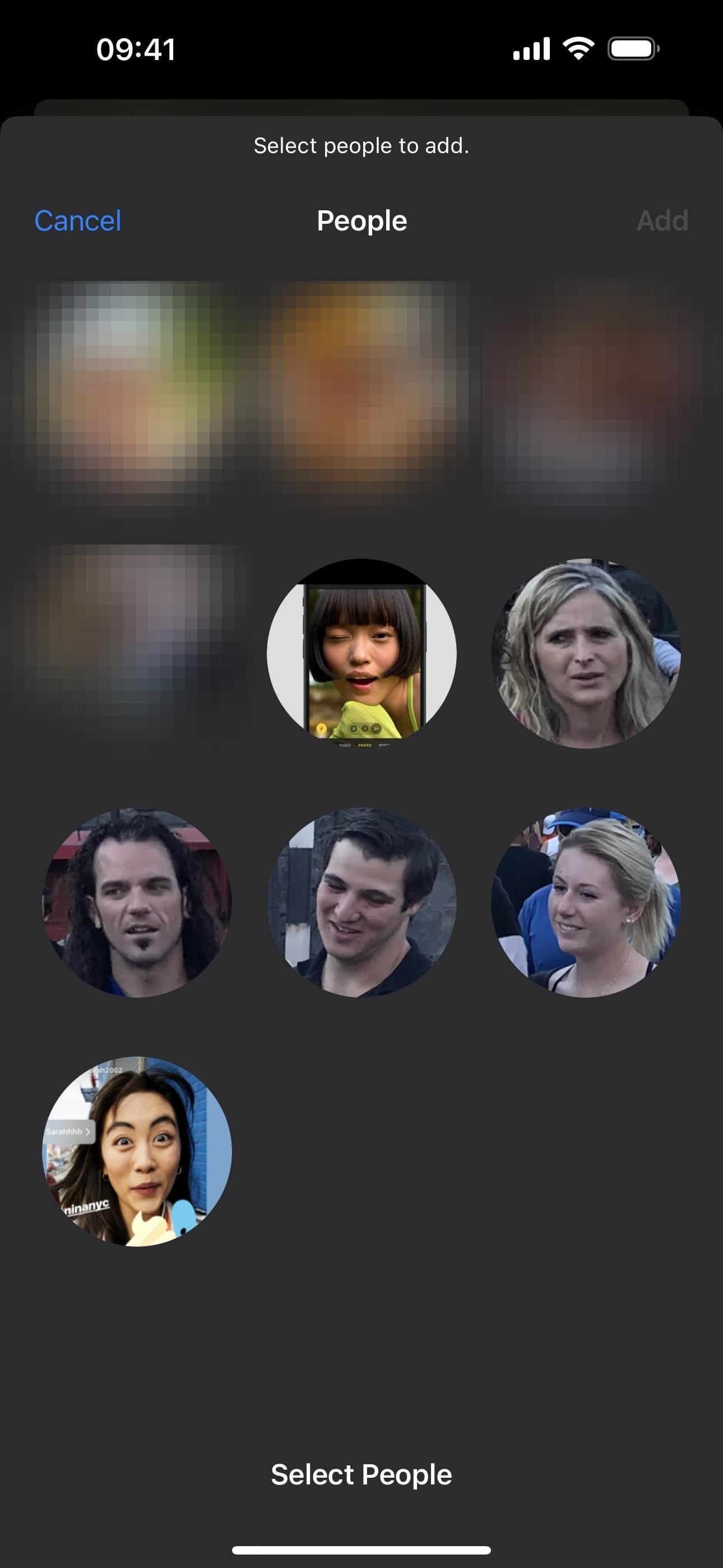
12. Make Key Photos for People Another Way
Before, there were multiple ways to set key photos for people in the People album. For example, you could do it from the share sheet in that person’s collection in the People album. And you could do it by long-pressing an image in the same location and hitting “Make Key Photo.” Those still exist, but iOS 17 and iPadOS 17 add yet another method:
When viewing an image of a person, tap the info (i) button in the toolbar or swipe up to view the details. Next, tap the person’s icon in the image’s corner. It could be someone already identified or even an unnamed person with a question mark (?) on the person’s icon. Either way, select “Make Key Photo” from the menu to change their face in or add it to the People or People & Pets album.
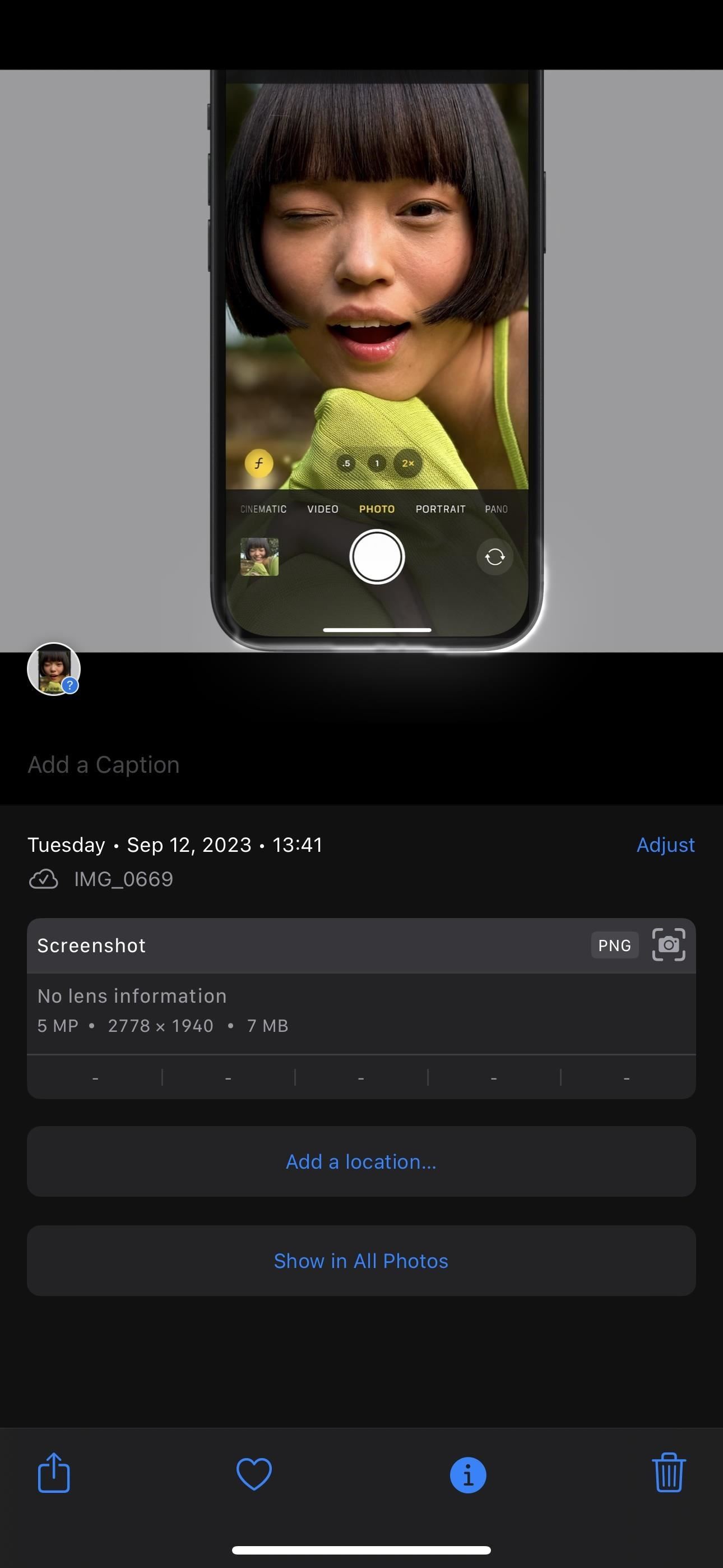

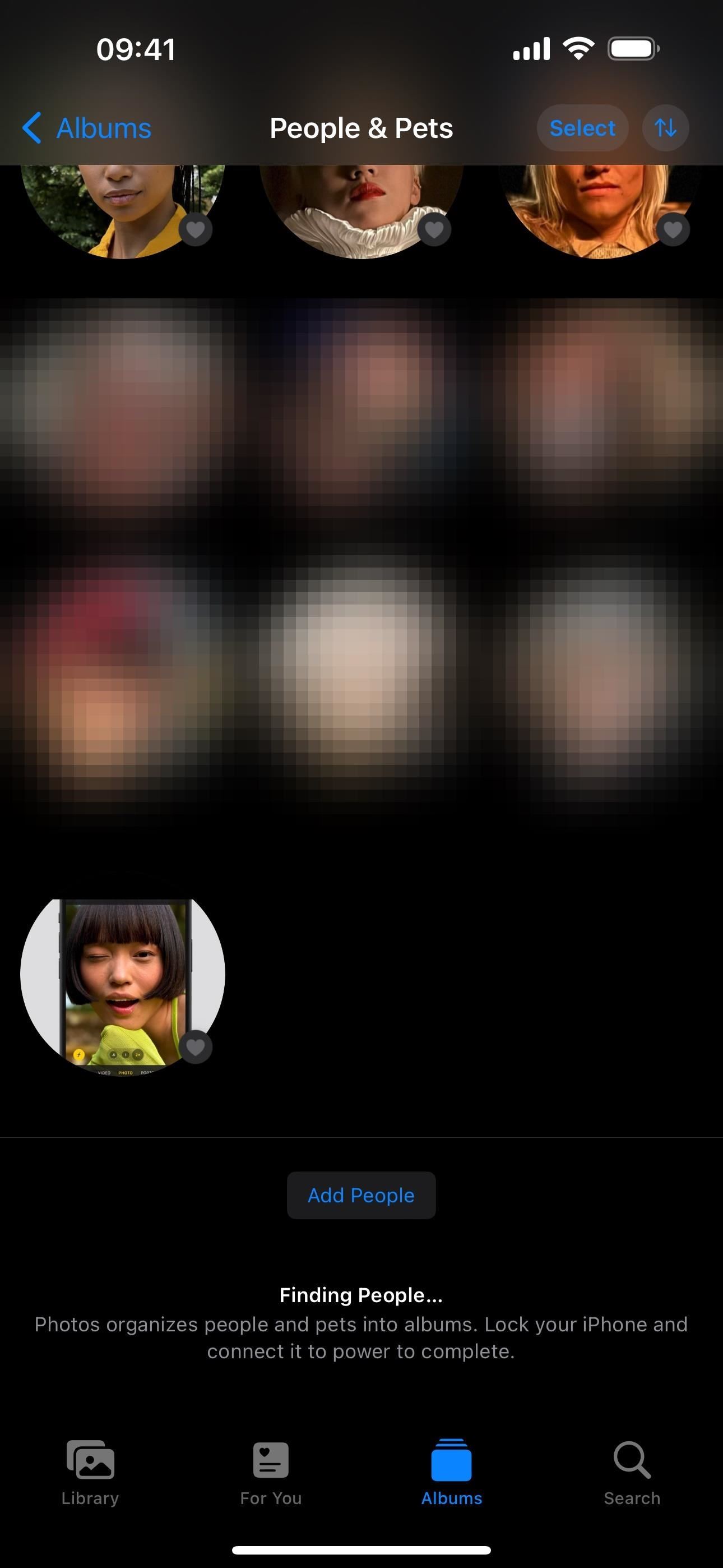
13. Learn About Objects in Your Videos
Visual Look Up has even more power on iOS 17 and iPadOS 17. Before, it could only look up information about objects in your photos, but it’s been expanded to support video now too.
When watching a video in the Photos app, pause it where the object in question is. If Visual Look Up found something, the info (i) button in the toolbar should have stars on it. Tap that or swipe up on the video to open the details, then tap “Look Up [Object Name]” to learn about it.

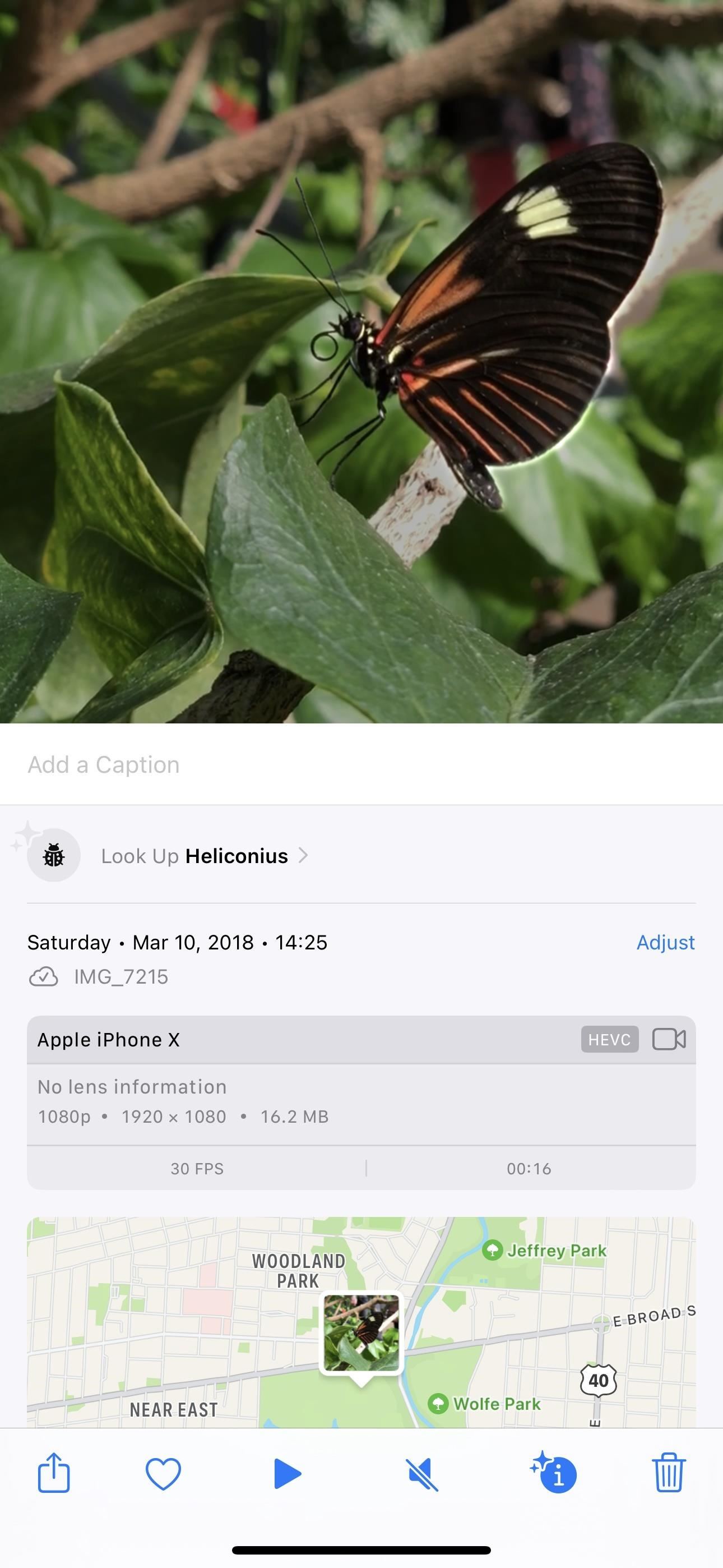
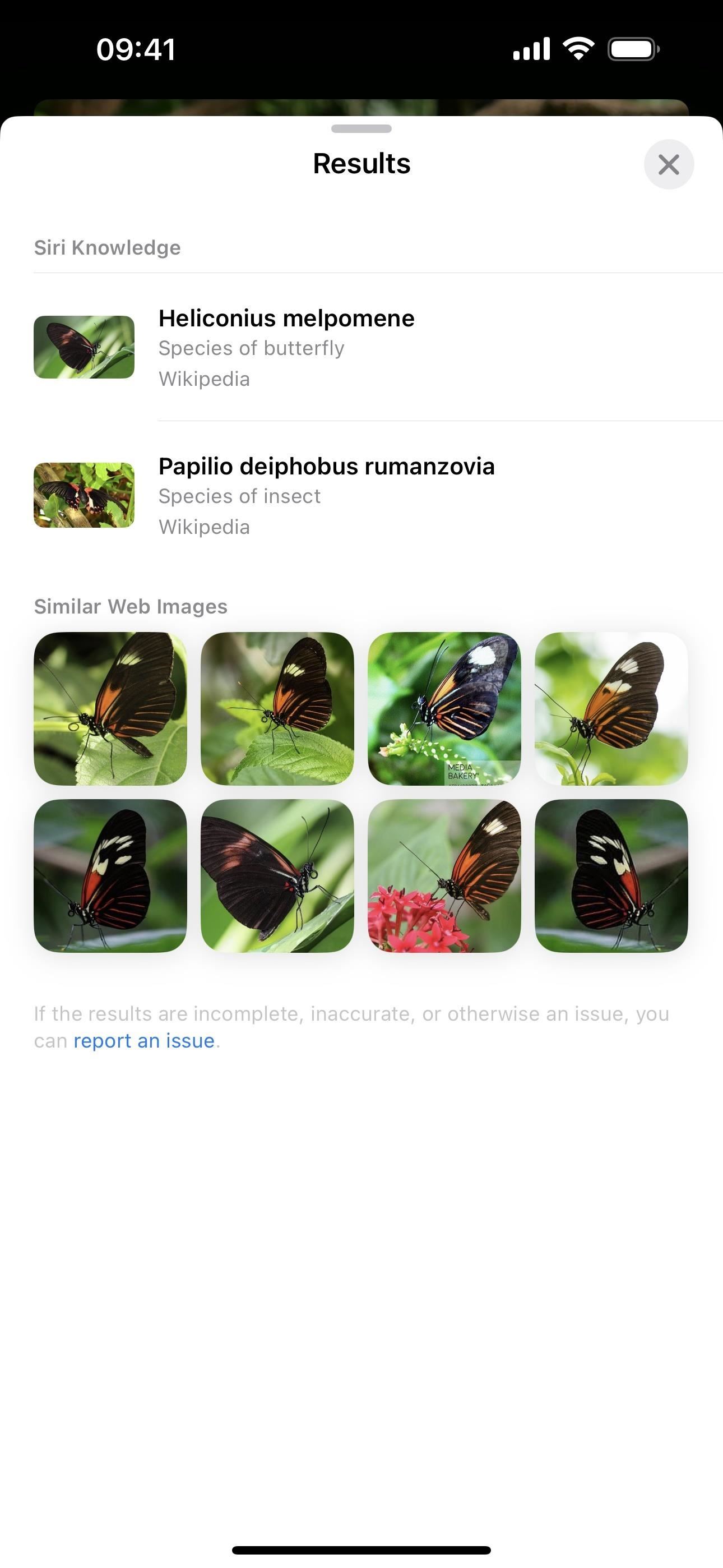
14. Learn About More Things Using Visual Look Up
With iOS 17 and iPadOS 17, Visual Look Up can now identify a broader spectrum of objects present in your photos and videos. In addition to landmarks, statues, art, plants, books, movies, and animals, Visual Look Up can now recognize prepared foods, signs and symbols, and even map routes to stores.
For example, Visual Look Up can now decode those enigmatic laundry care symbols on clothing tags and show you exactly what each means.
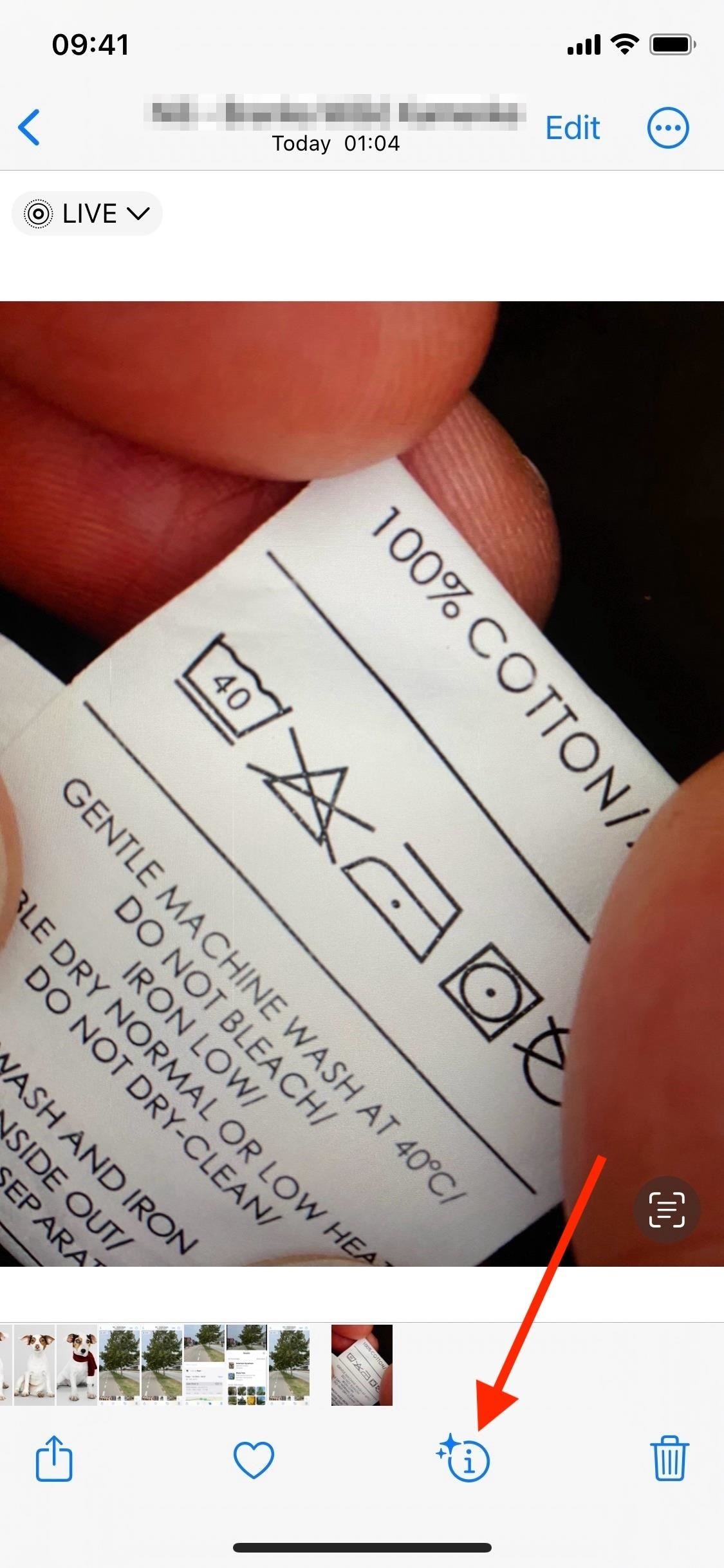
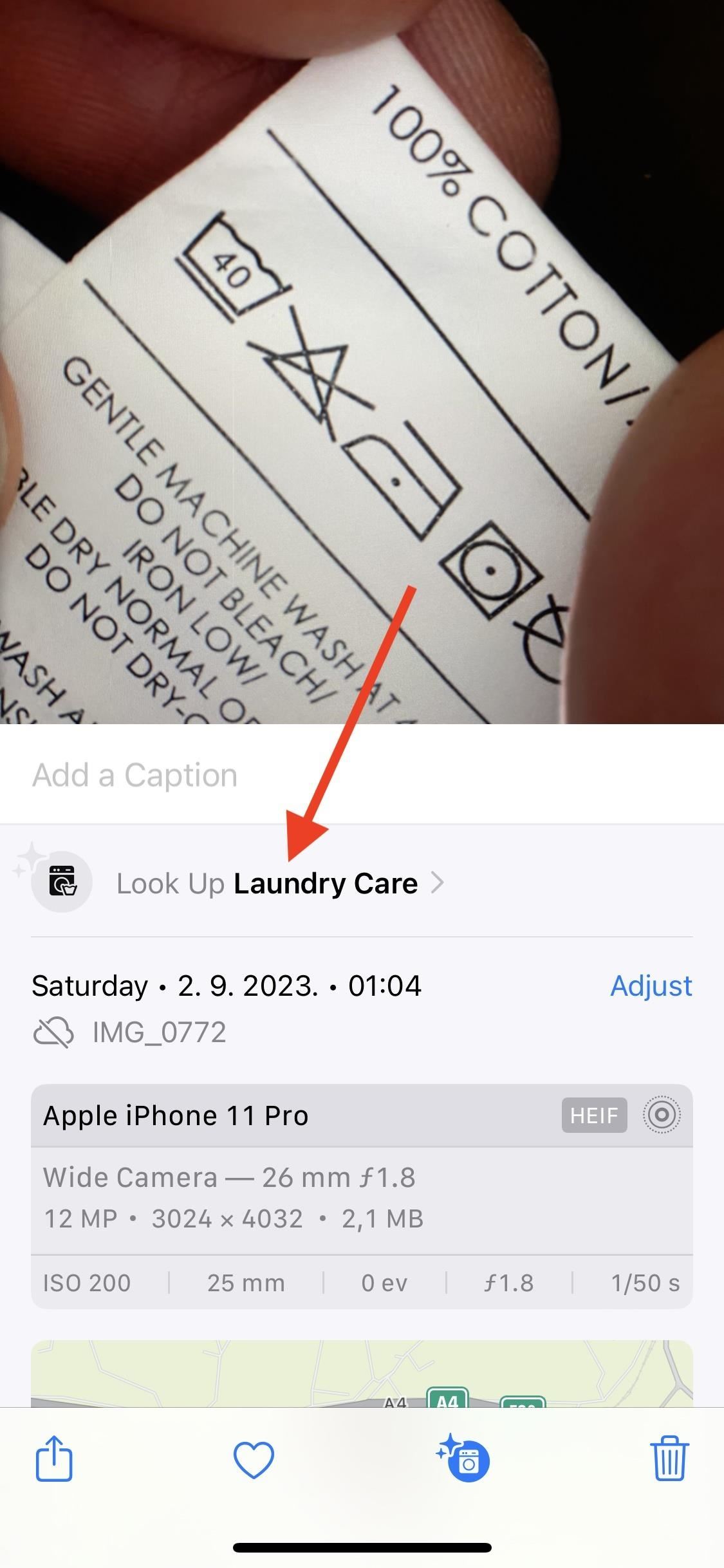
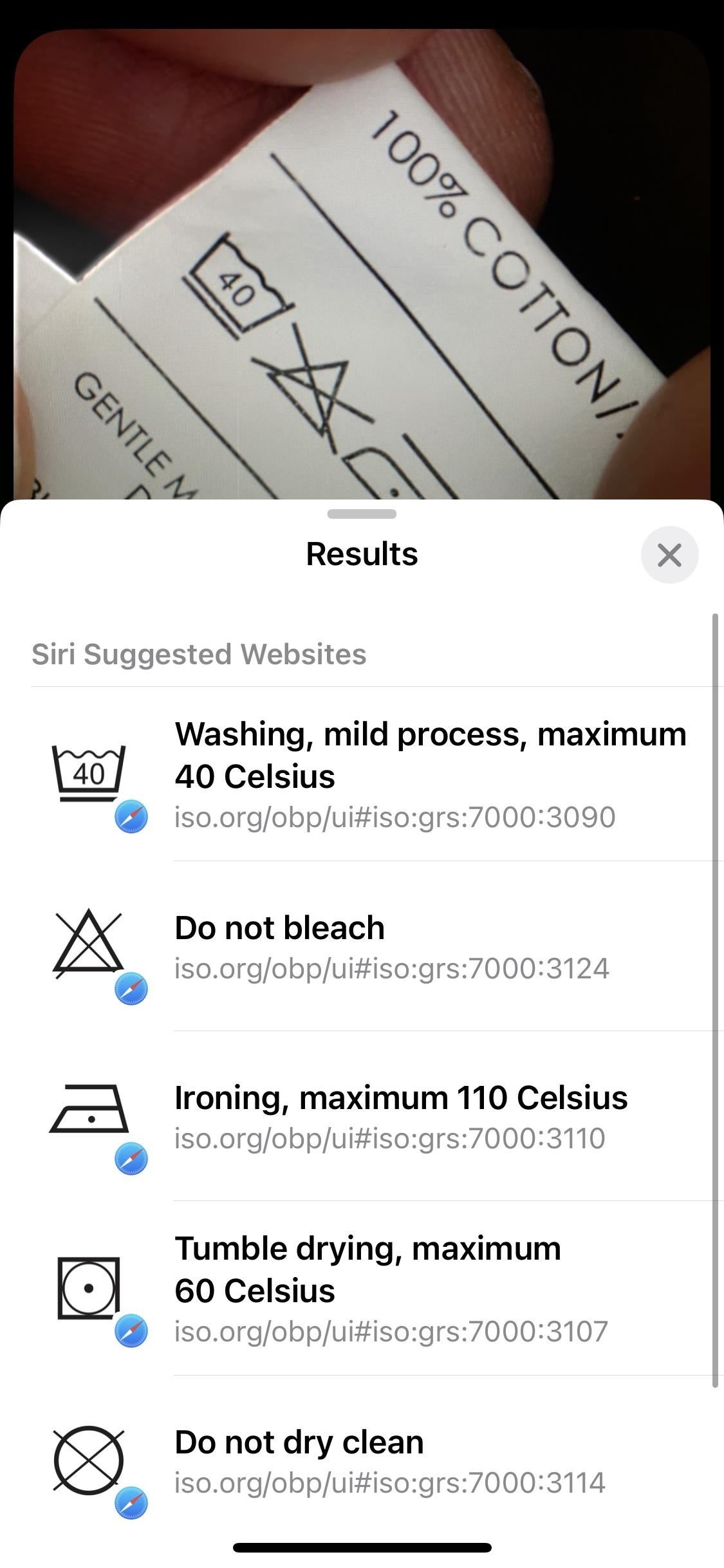
Similarly, Visual Look Up can look at the intricacies of a dish you’re about to savor, deduce what meal it is, and find related food recipes online so you can recreate it at home. Tap any of the recipes to open the link and start cooking.
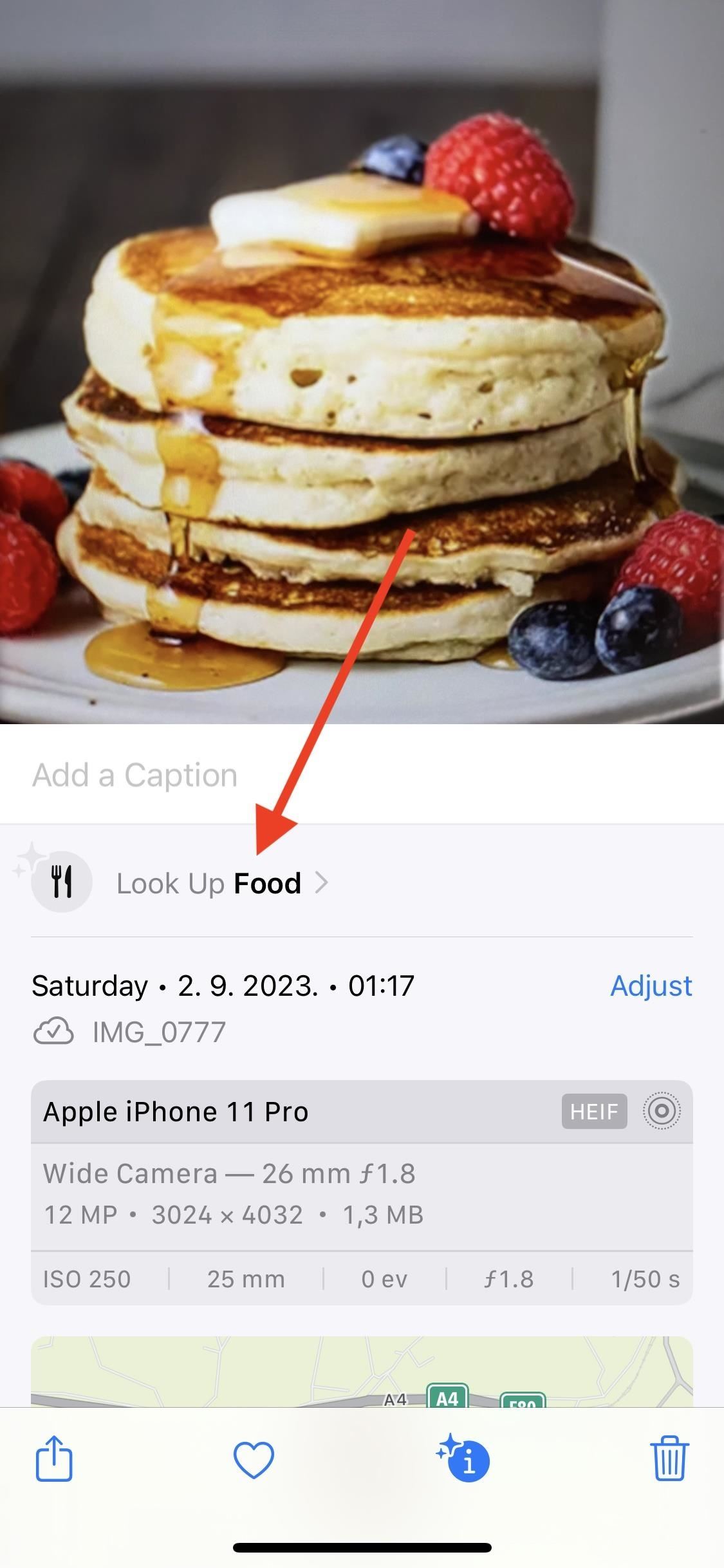
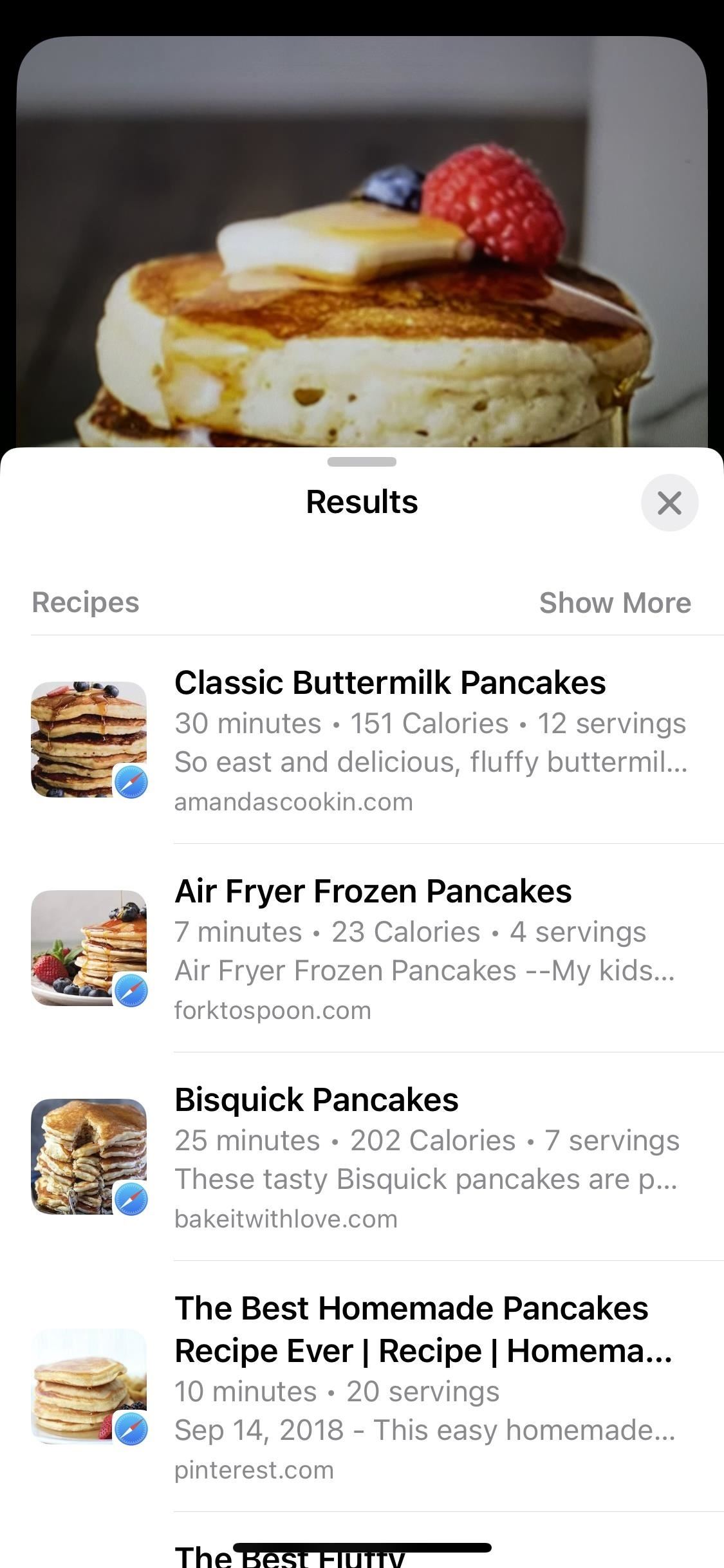
15. Learn About Things When Lifting Subjects
Another interesting Visual Look Up feature in Photos makes it easier to look things up while using the cutout tool to lift subjects out of pictures and videos. Now, whenever you select an object in a photo to isolate it, the contextual menu will show “Look Up” if information about it is available.

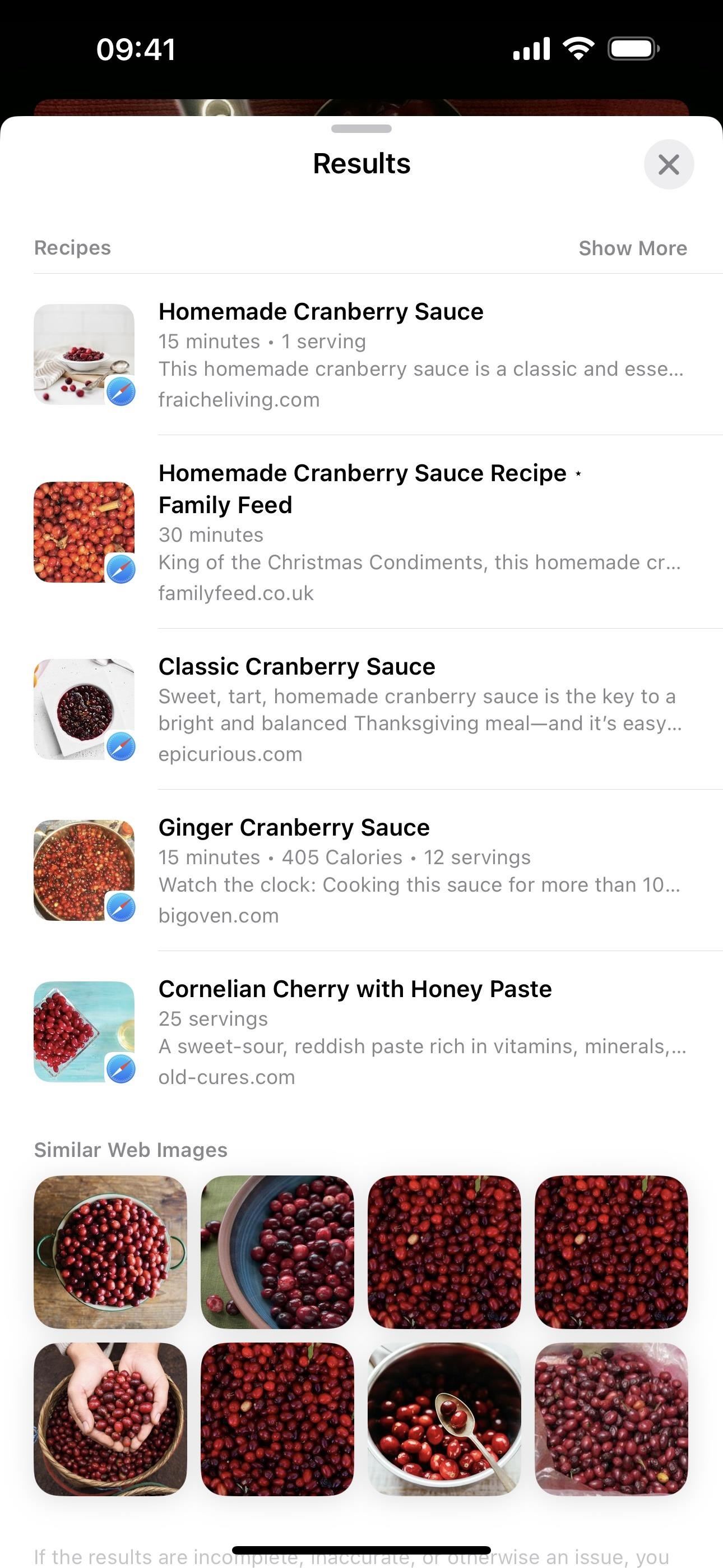
16. Export Cinematic Videos to External Storage
The Photos app now lets you export the unmodified original of a Cinematic mode video to an external storage device connected to your iPhone or iPad. Simply connect the external storage device or memory card to the USB-C or Lightning port on your iPhone or iPad, open the Cinematic video you want to export, tap the share button, select “Export Unmodified Original,” and choose your external drive or card.

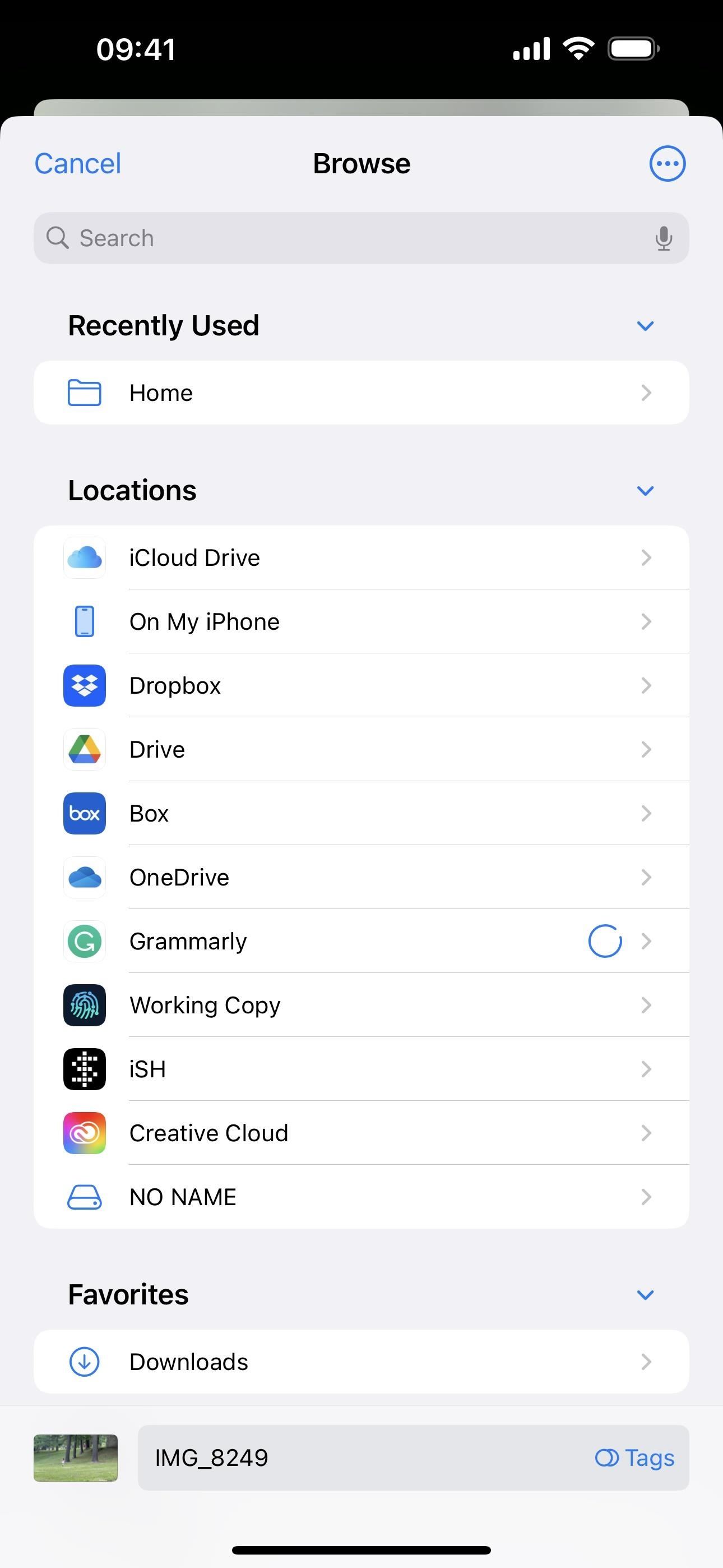
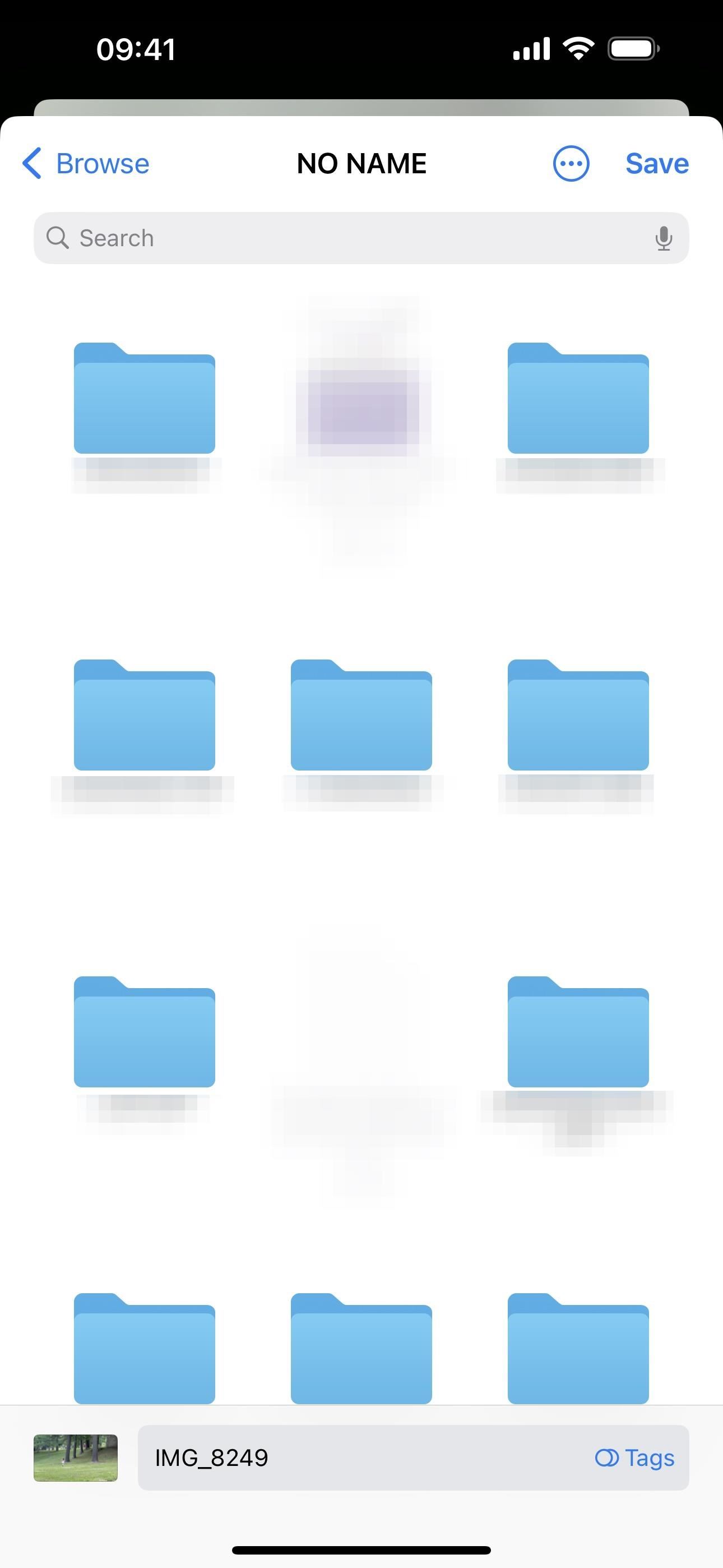
17. Use the Updated Editing Interface
The user interface in the Photos editor has been slightly redesigned, with a few small but useful changes focused on making it easier to see buttons, icons, and selectors.
- Button design: On iPhone, the Cancel, Done, and Revert buttons were moved to the top in portrait orientation, and on both iPhone and iPad, the buttons look like buttons, with a whitish background for Cancel, yellow for Done, and red for Revert.
- Toolbar icons: The toolbar icons for Video, Portrait, Live, Adjust, Filters, and Crop now have text descriptions, so it’s easier to tell which is which.
- Tool selection: Instead of a small, hard-to-see yellow dot, there’s a yellow triangle indicator in the toolbar pointing directly toward the active tool.
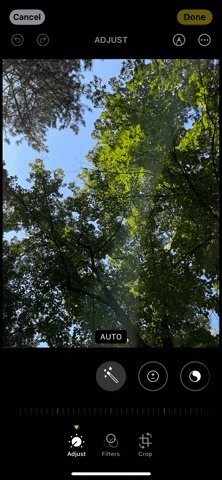
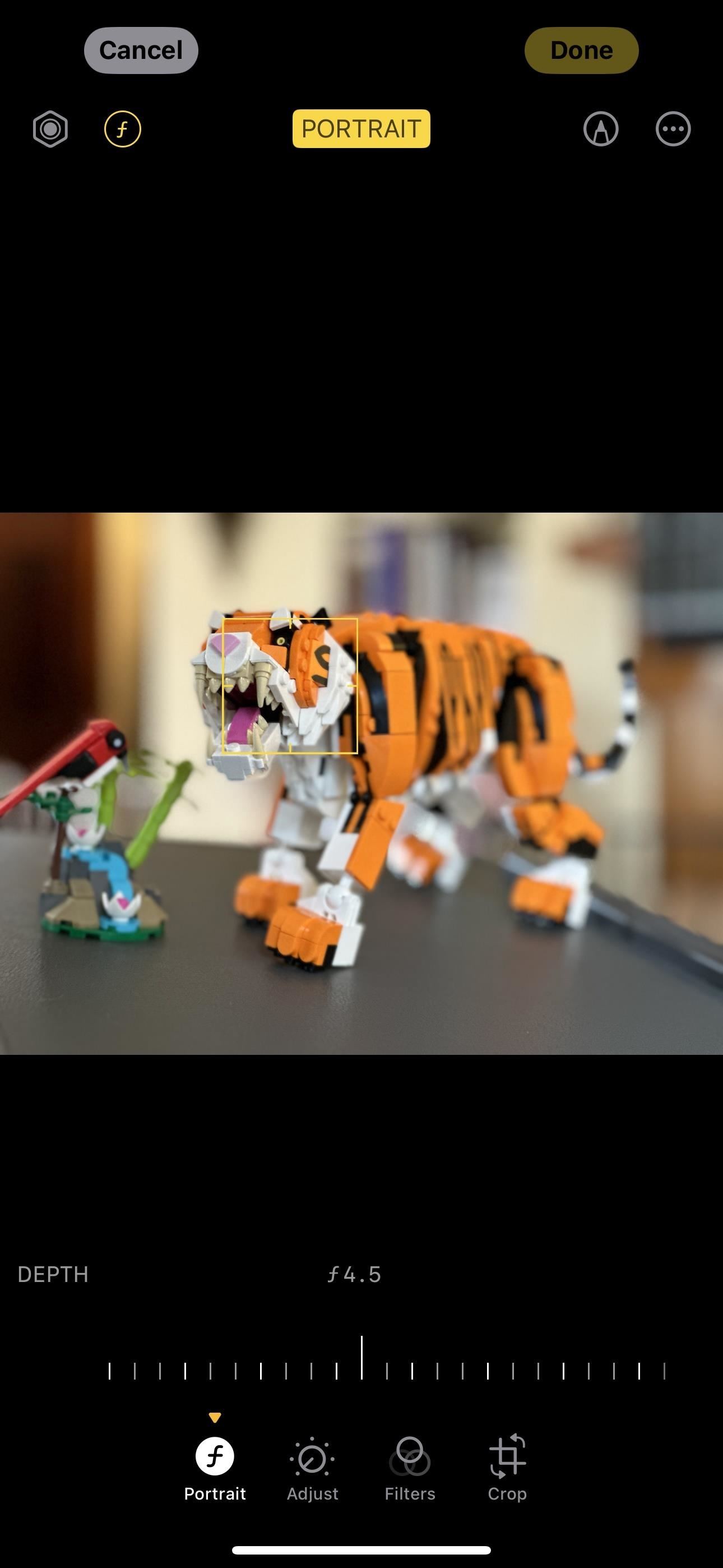
18. Add Any Photo or Video to a Memory
The Memories feature in the For You tab in Photos now lets you add any photo or video from your library to a memory. When playing a memory, tap the grid icon, then tap the plus (+) icon to open the photo picker or tap the ellipsis (•••) in the corner and select “Manager Photos.” You can choose from suggested content, browse your entire library, or search for specific.

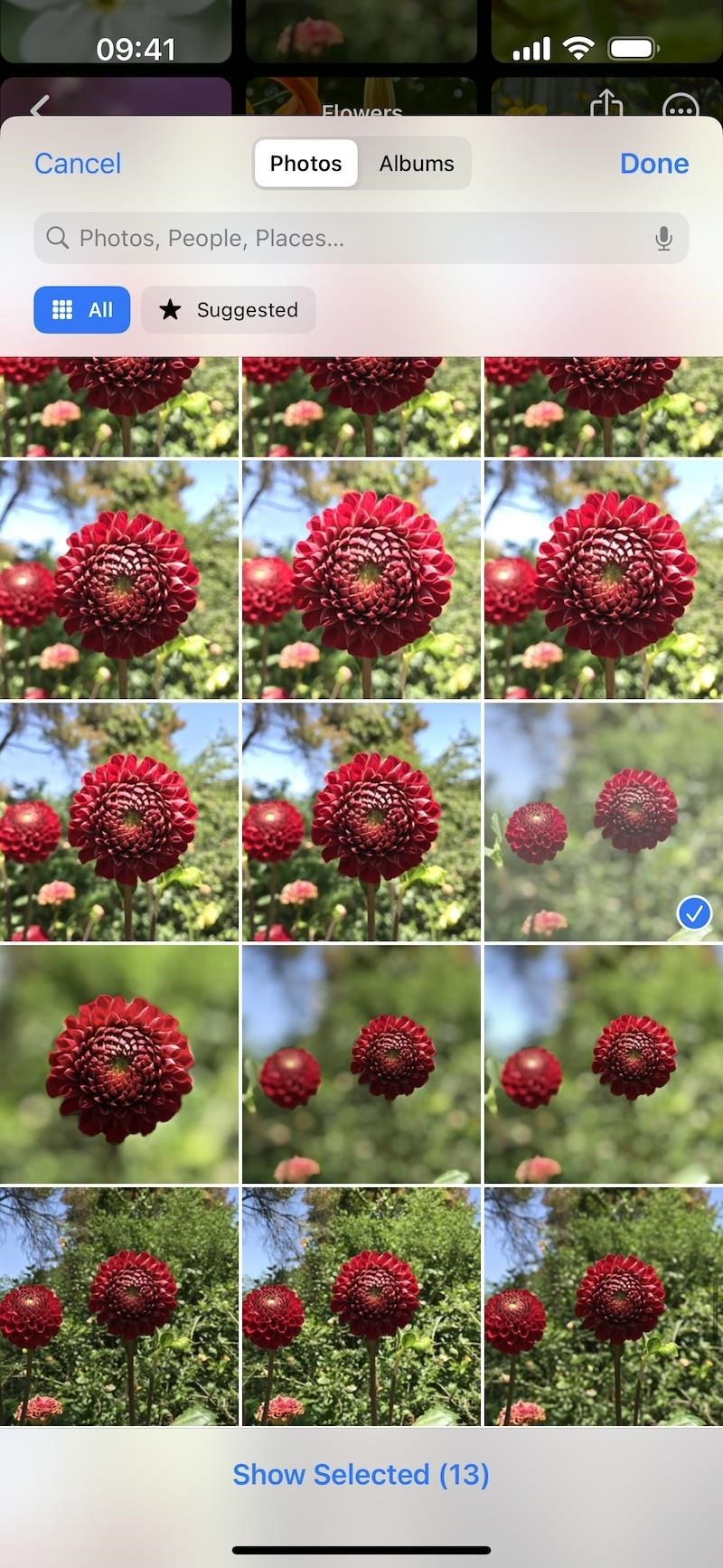
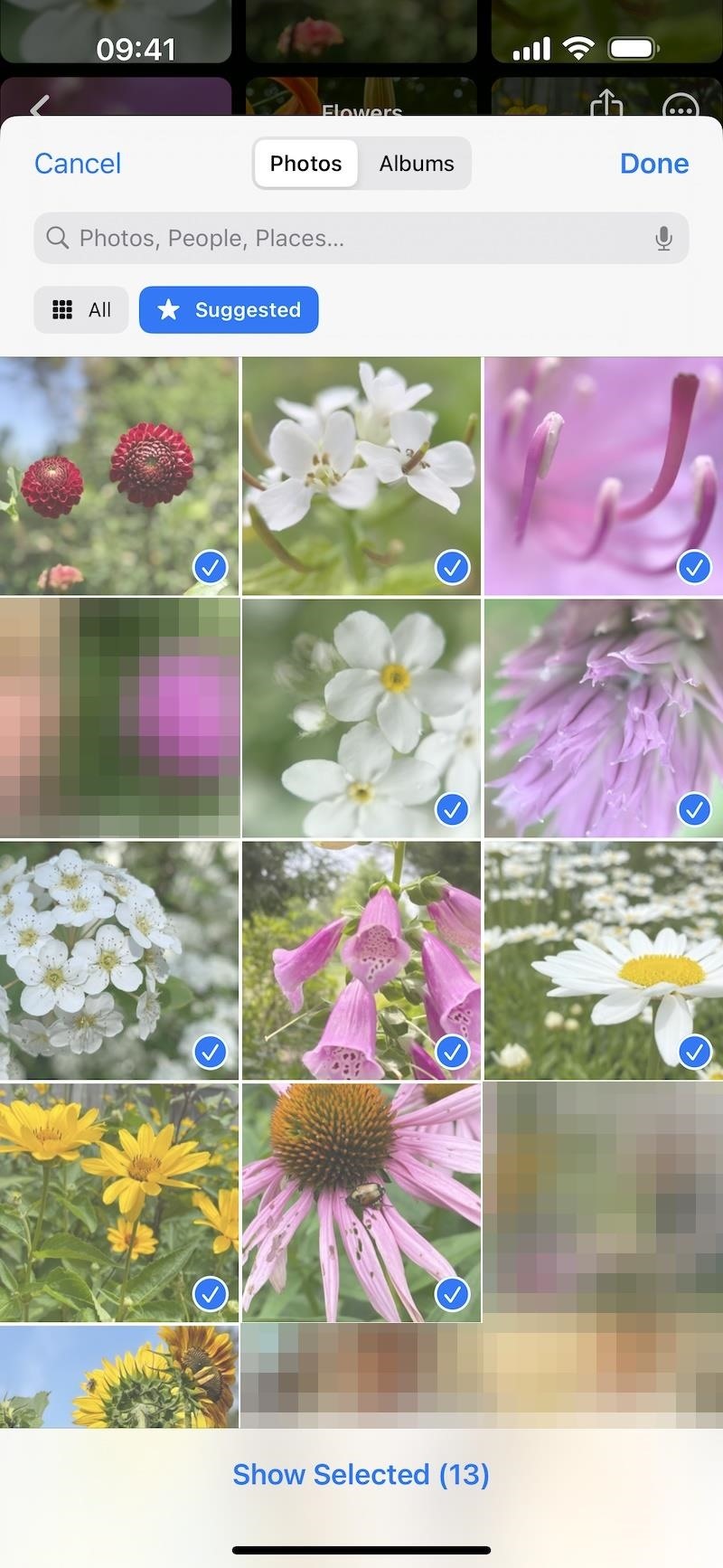
19. Reorder Photos and Videos in a Memory
You can also now reorder photos and videos in a memory by dragging and dropping them into a new position in the timeline. When playing a memory, tap the grid icon, then move the photos and videos around where you want them.



20. View Your Photos in StandBy Mode
On iPhone, iOS 17 adds StandBy, a feature that displays information on your screen like a smart display whenever your iPhone is charging and standing on its side. Available in StandBy is a Photos section where you can choose which photos you want to shuffle through on the screen.

Featured, Nature, Pets, Cities, and People are the default albums available. You can select any of those albums or a combination of them, as well as add your own albums to shuffle through. Whatever you go with, your iPhone can become a digital photo frame whenever you want.
- Full Guide: Turn Your iPhone into a Bedside Clock, Digital Photo Frame, or Full-Screen Smart Display with iOS 17
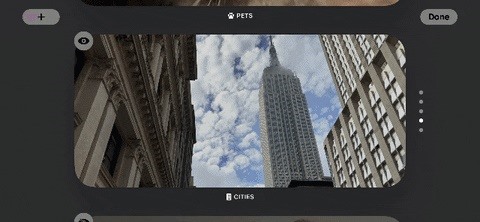
21. Share Photos More Easily in Messages
The new Messages app on iOS 17 and iPadOS 17 changed the way iMessage apps are accessed. To add photos or videos to a conversation, tap the plus (+) icon by the text field, choose “Photos” from the list, and select what you want to share. There’s also a shortcut to access the photo picker even faster: just tap and hold the plus (+) button.
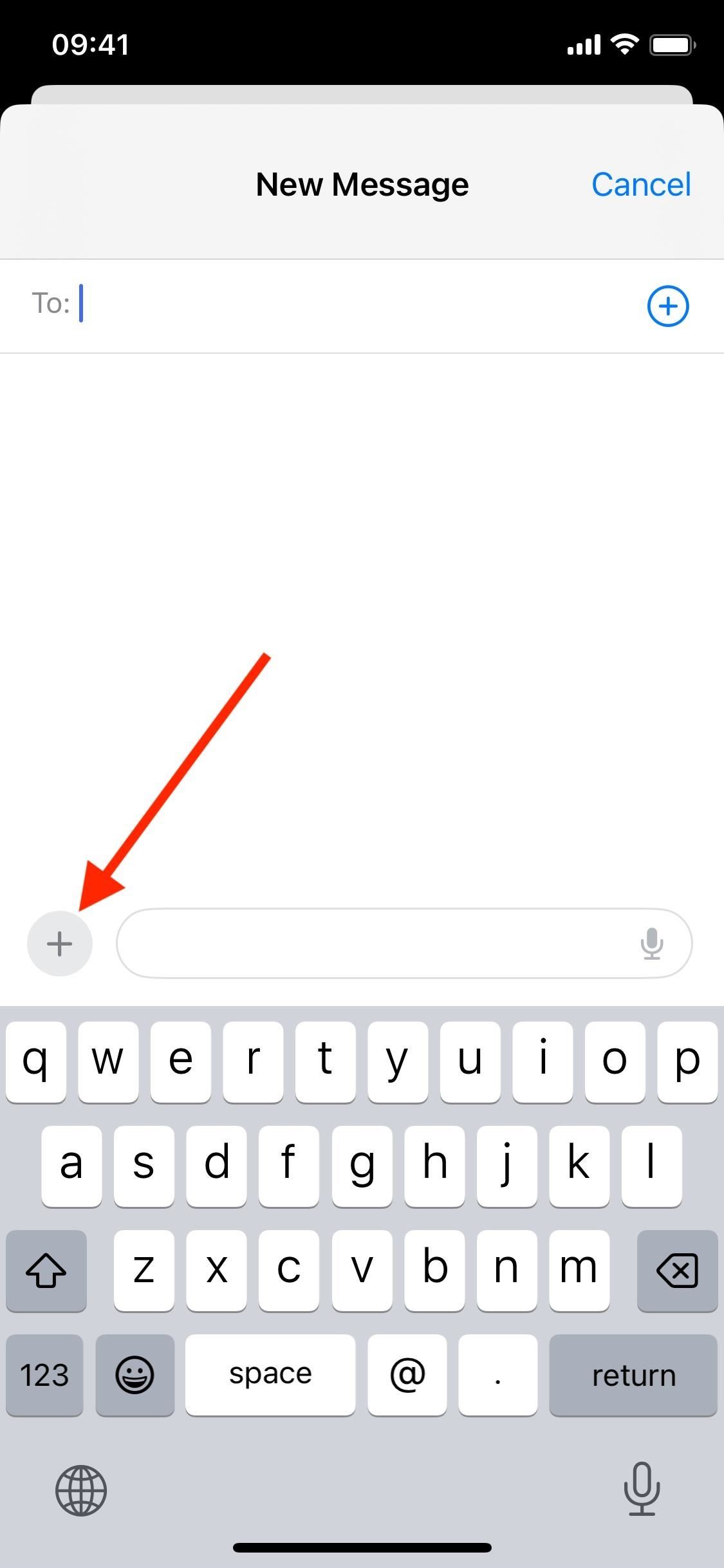
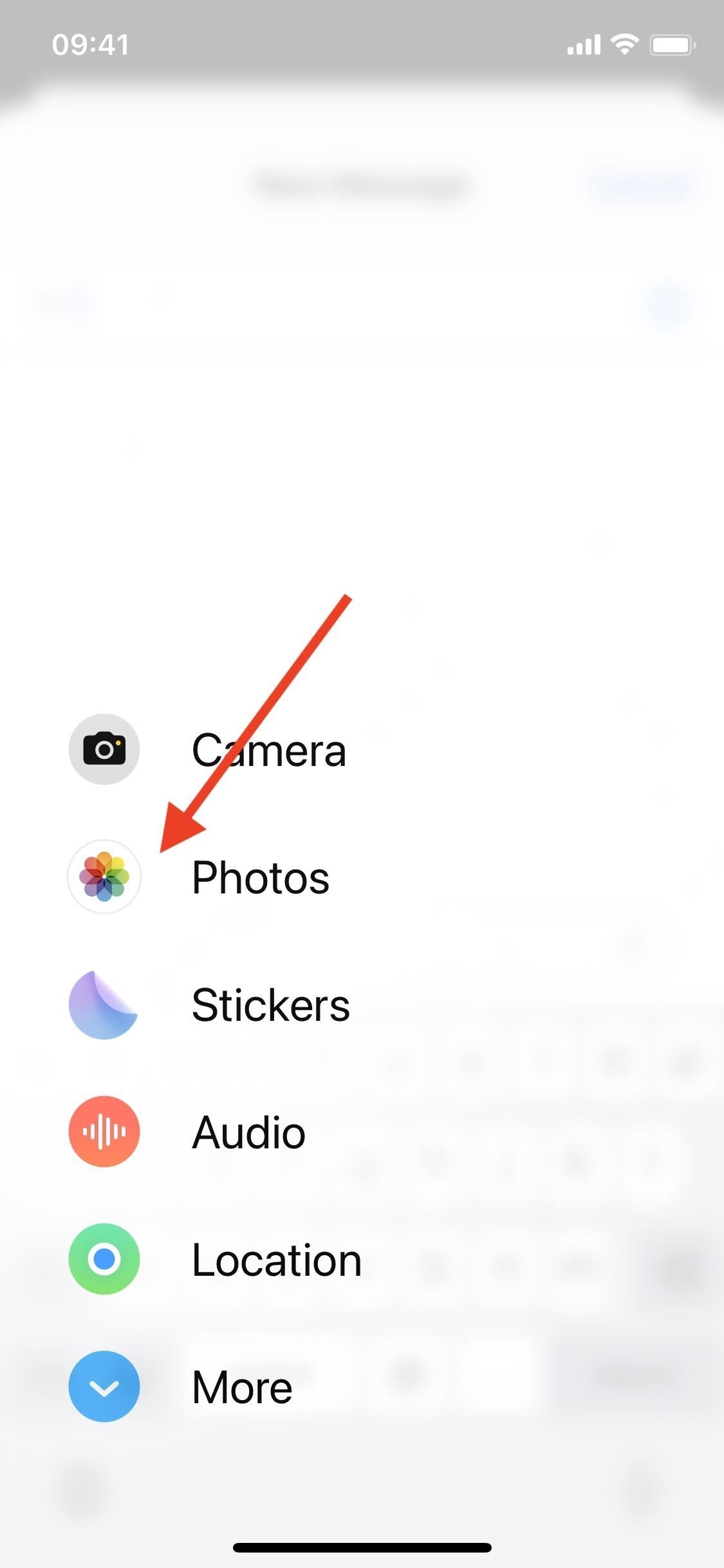
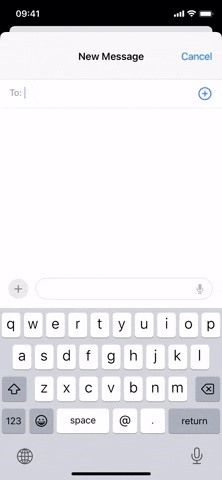
22. Get More Privacy When Sharing Photos with Apps
According to Apple: “An embedded photo picker for apps lets you pick photos to share within the app’s experience, without sharing your entire library. When an app does ask to access your entire library, you’ll see details of how many and which photos will be shared before you make a decision. If you grant access, you’ll receive reminders from time to time.”
23. Other Changes to Note
- The “For You” Photos widgets were renamed to “Featured.”
- You can turn Portrait mode off faster for a photo in your library. When viewing a portrait, tap “Portrait” in the corner, then choose “Portrait Off.”
- You can share photos and videos faster with others nearby using AirDrop by bringing one iPhone close to another.
- When you share a photo or video, you can choose to convert and share it as a JPG or MOV file using the “Most Compatible” sharing option.
- In the screenshot editor, you can choose to save a full-page screenshot from Safari, Pages, or Notes as a PDF to Files or an image to Photos.
- iCloud Photos will pause less frequently when syncing. When syncing is paused, a Sync Now control will appear.
- Copied and pasted edits now intelligently match exposure and white balance between images so that the images look even more similar.
- Live Photos taken on an iPhone 15 series model with a portrait effect lose the portrait effect when you change the Live Photo’s key photo.
- With Assistive Access, a new cognitive accessibility feature in the Accessibility settings, you can make your iPhone’s interface easier to see with large text and buttons, visual alternatives to text, and focused choices for apps including Photos.
- You can avoid unwanted nude photos shared via AirDrop, Contacts, and Messages, as well as in FaceTime video messages. Go to Settings –> Privacy –> Sensitive Content Warning to turn it on and configure it. You can turn it on or off for specific apps or features. When a photo or video containing nudity is detected, it will be blurred, and you’ll get a warning asking if you want to show it or not. This process occurs on-device.
Just updated your iPhone? You’ll find new emoji, enhanced security, podcast transcripts, Apple Cash virtual numbers, and other useful features. There are even new additions hidden within Safari. Find out what’s new and changed on your iPhone with the iOS 17.4 update.
“Hey there, just a heads-up: We’re part of the Amazon affiliate program, so when you buy through links on our site, we may earn a small commission. But don’t worry, it doesn’t cost you anything extra and helps us keep the lights on. Thanks for your support!”











