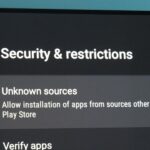Keeping data private is vital in the days of smartphones and the free-floating information they carry. Justin wrote a guide on many of the deeply hidden and sometimes concerning privacy settings in iOS 7. Now we’re back to cover some of the new (and old) privacy settings in iOS 8 that you need to address right now.
- Don’t Miss: The 33 Best Hidden Features of iOS 8
- Don’t Miss: How to Passcode-Lock iOS 8’s Photos & Messages Apps
Concern #1: The Keyboard Can Store Your Passwords
QuickType is Apple’s new predictive text feature for iOS 8, providing several suggestions to finish off words and sentences, nestled right above the keyboard as you type.
While QuickType doesn’t memorize or suggest usernames and passwords, there might be times when you send important information via email or text message. After just one try, QuickType remembered my password for my Apple ID, which I had sent via text.
Obviously this isn’t a concern if you don’t share passwords in messages, notes, or emails, but if you’d rather not have QuickType remembering your private information, just turn it off by going to Settings -> General -> Keyboard and toggling off Predictive.
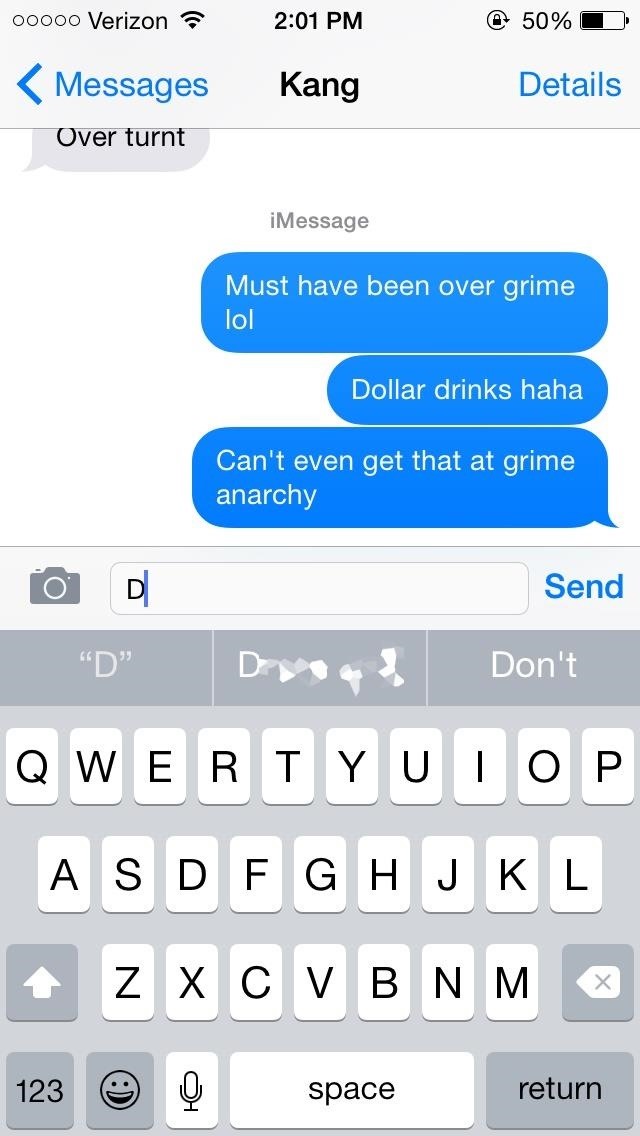
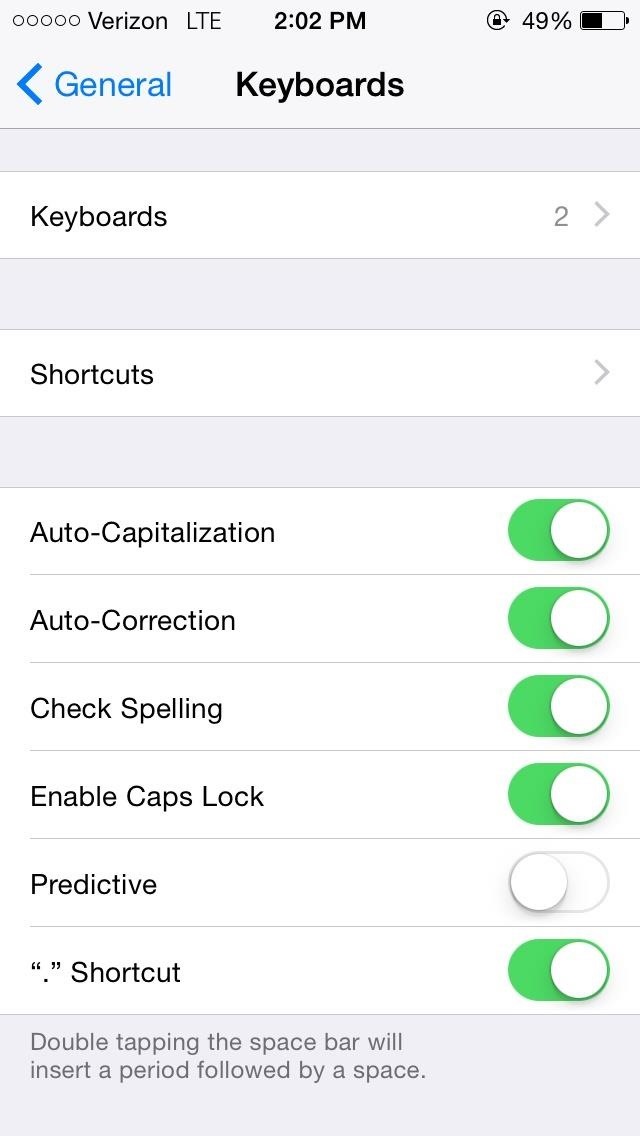
You can also hold down on the globe icon (or emoji icon) and toggle off Predictive, as well as swipe the predictive text boxes down with your finger so that they disappear within the keyboard.
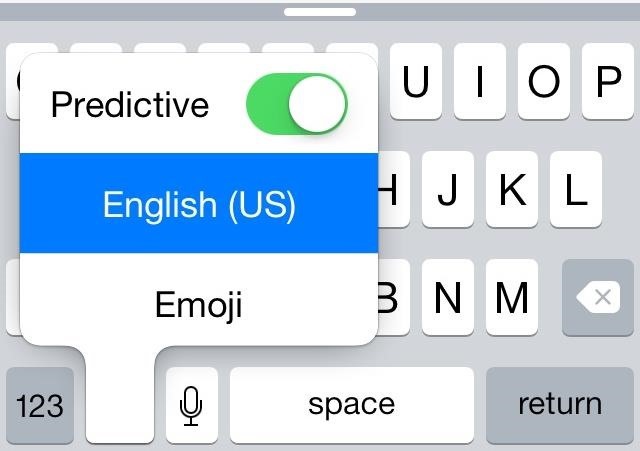
Concern #2: Your Search Queries Are Tracked for Advertising
With Private Browsing Mode in Safari, you can search the internet without leaving behind a history or having your cookies saved. iOS 8 added DuckDuckGo support, a search engine known for its no-tracking policies, which you can use directly from Safari instead of Google if you prefer not to have your search history tracked for Ad purposes.
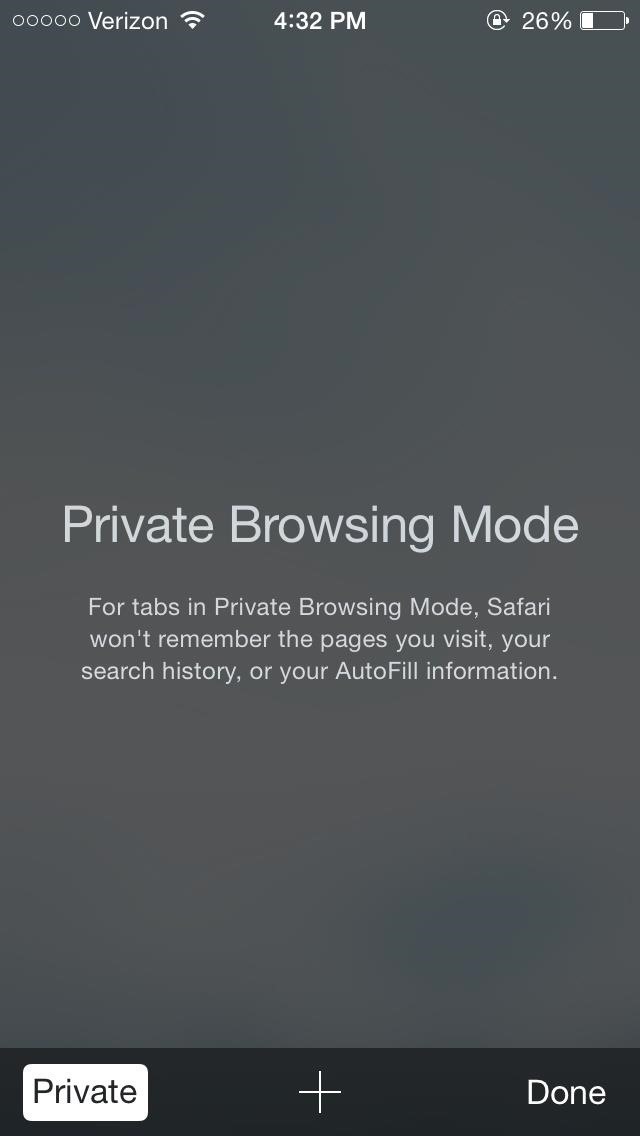

Concern #3: Stored Cookies & Credit Card Information Make Unwanted Purchases Too Easy
Through the settings, you can do quite a lot to improve your privacy when using Safari:
- Do Not Track: makes it so that advertisers can’t track your every move in Safari
- Block Cookies: stops websites from storing your name, email, and preferences
- Fraudulent Website Warning: gives a warning whenever you try to open a website that is suspected of phishing
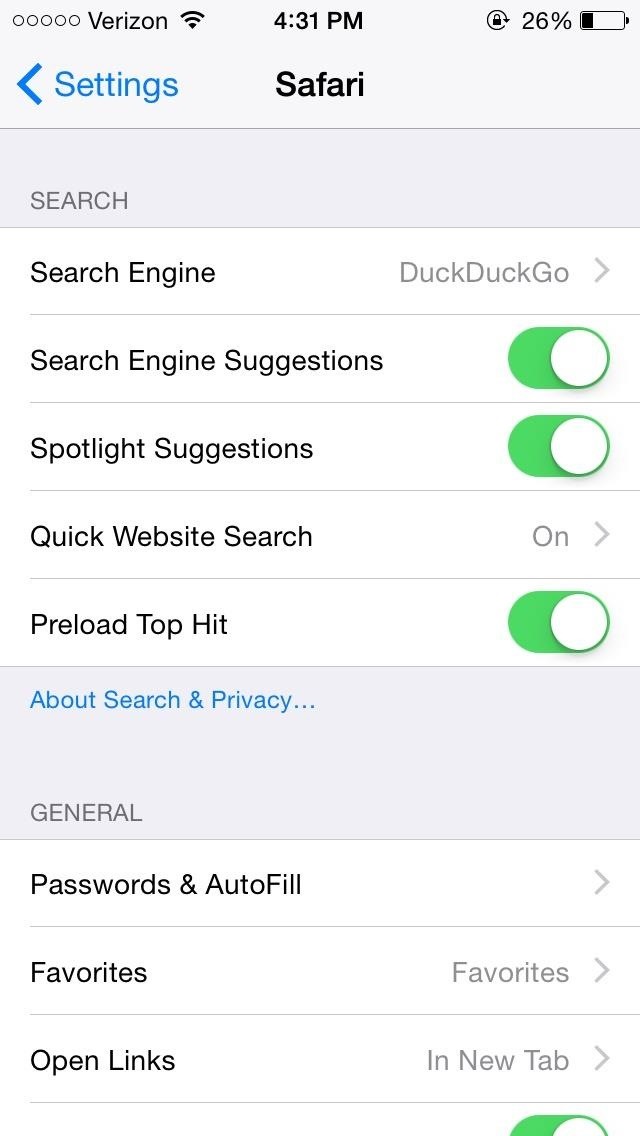
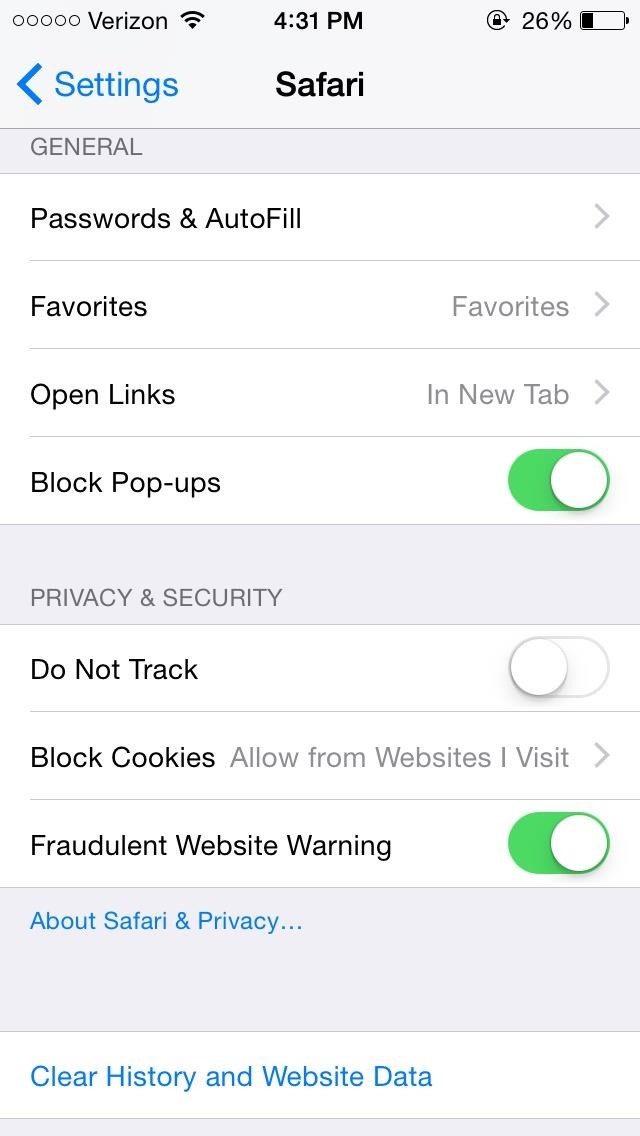
In addition, tap on Passwords & AutoFill to get rid of passwords and credit and debit cards that Safari has saved. Now, it won’t be as easy for someone who gets on your phone to log in to your accounts or purchase something with your credit card.

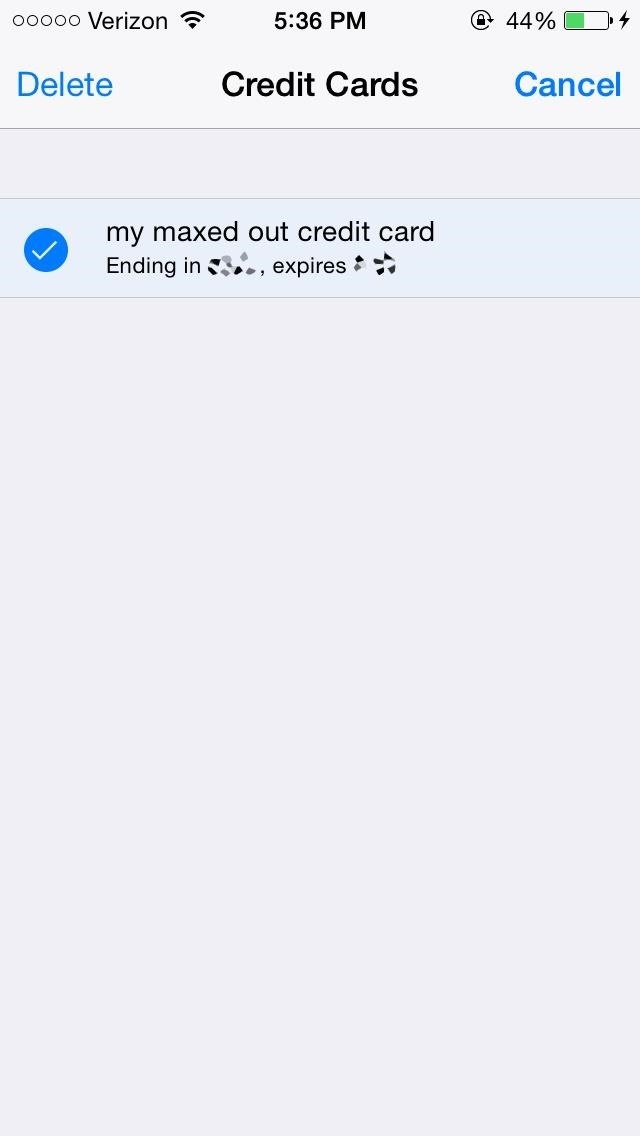
Concern #4: Apps Can Access Your Camera, Photos, & More
While you have been able to control Privacy settings in previous iOS iterations, you can now manage which applications are granted access to the Camera, Background Location, as well as other functions, from Settings -> Privacy.
You can also manage access to your Photos, Calendar, Microphone, the new Health app, and much more—all on an app-by-app basis.
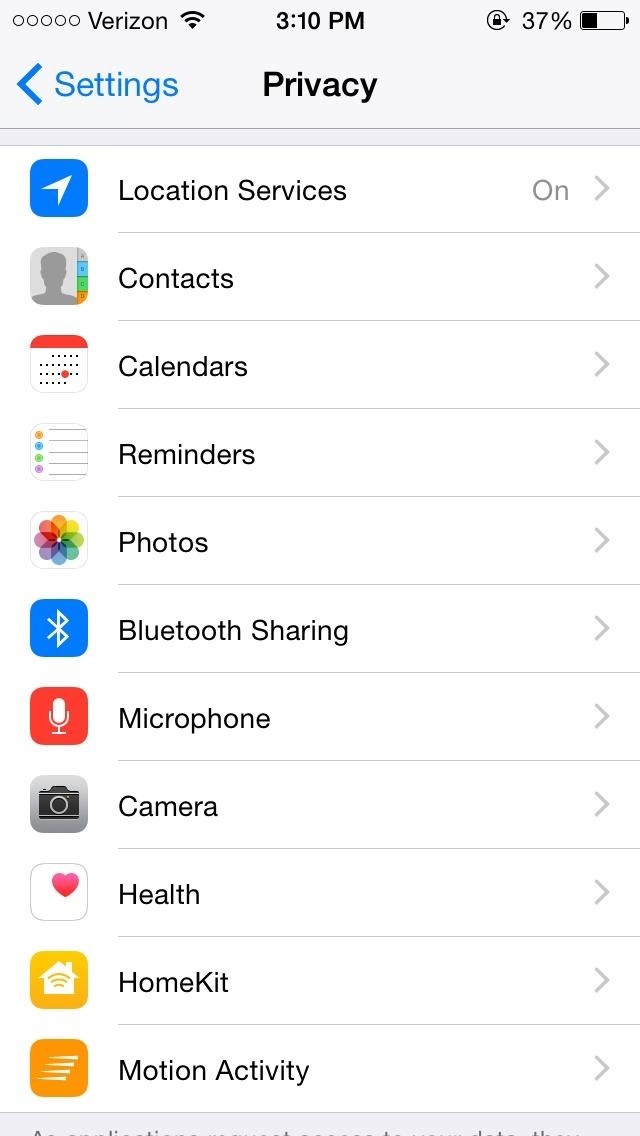
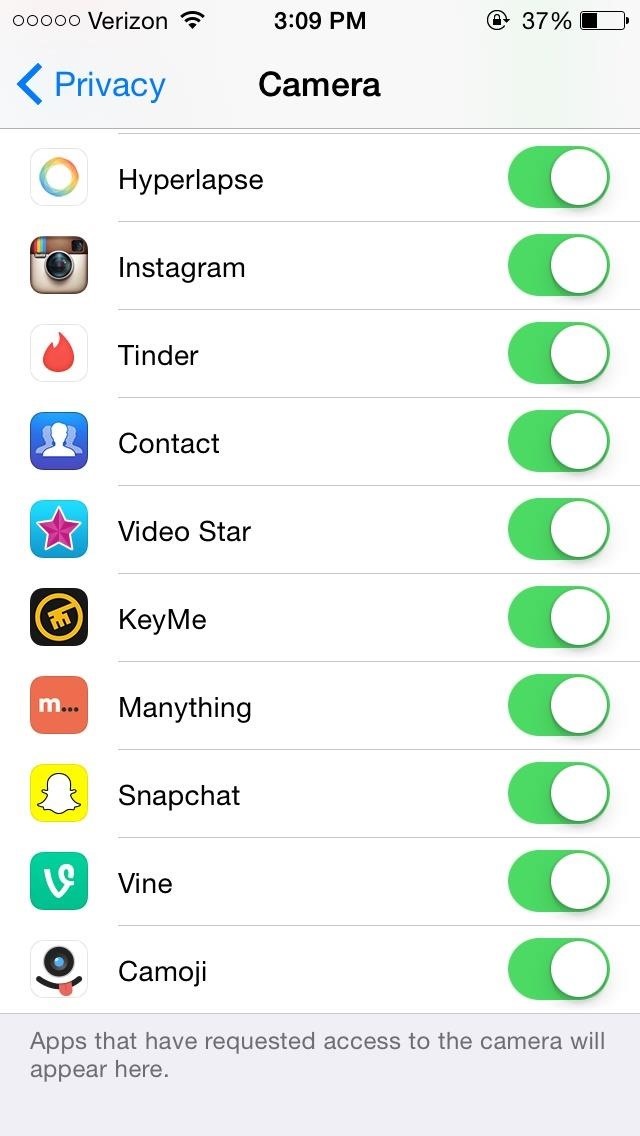
Concern #6: Your Information Is Being Sent to Advertisers & Developers
Also in Privacy, manage settings for Diagnostics & Usage and Advertising.
Apple routinely gathers information about your issues and usage in order to improve the performance of its operating system and fix bugs when things crash. Typically no personally identifiable info will be included in these reports, but depending on the app and what’s in a memory dump at the time of a crash, there’s no guarantee. If you’d rather this information not be sent out, select Don’t Send from the Diagnostics & Usage settings page in Privacy.
At the bottom of Diagnostics & Usage, you can also choose to disable a new iOS 8 feature which sends your information to app developers. Just toggle off Share With App Developers to stop this.
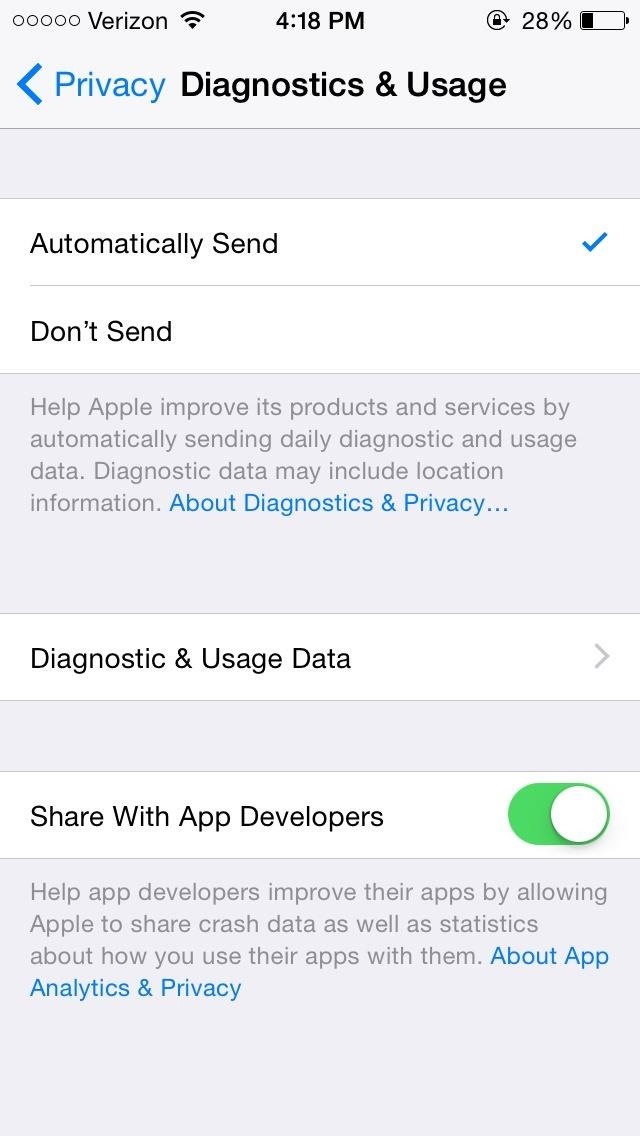
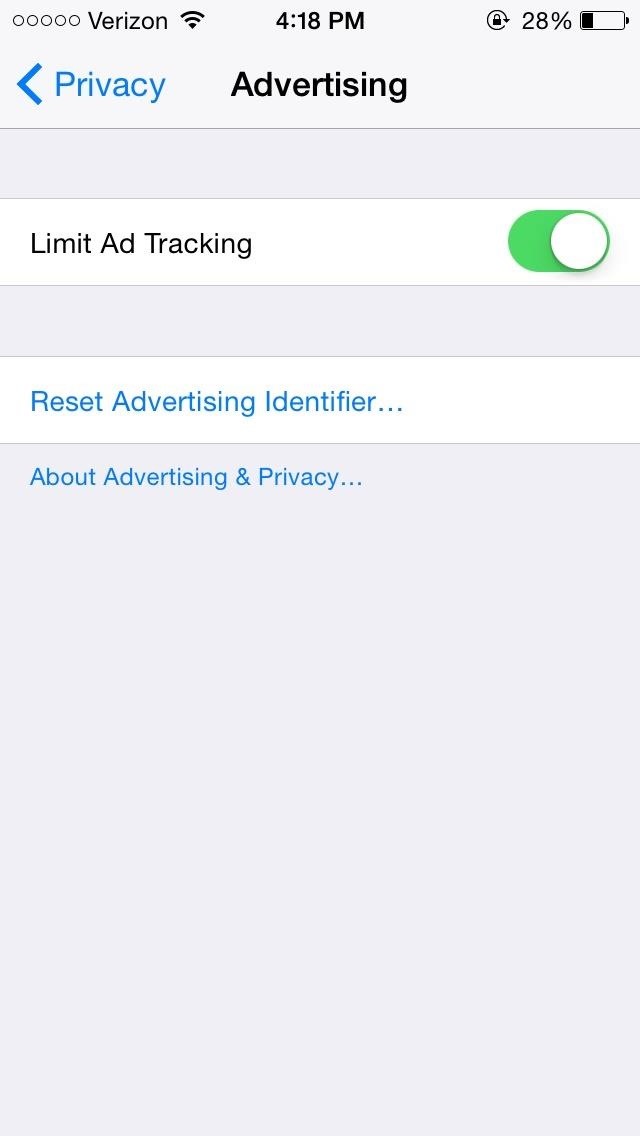
You can also enable Limit Ad Tracking in Advertising, which advertisers use to target ads to you based on the information they track. Turn on Limit Ad Tracking, tap on Reset Advertising Identifier… every week or so. You can select About Advertising & Privacy to learn more about what the “feature” does.
Concern #8: Your Phone Is Tracking Your Every Move
Since iOS 7, Apple introduced a feature that tracks the locations you visit the most (like home and your place of work), so that up-to-date traffic information is available at all times in the Notification Center.
If you don’t want Apple tracking you, go to Settings -> Privacy -> Location Services -> System Services and disable Frequent Locations.
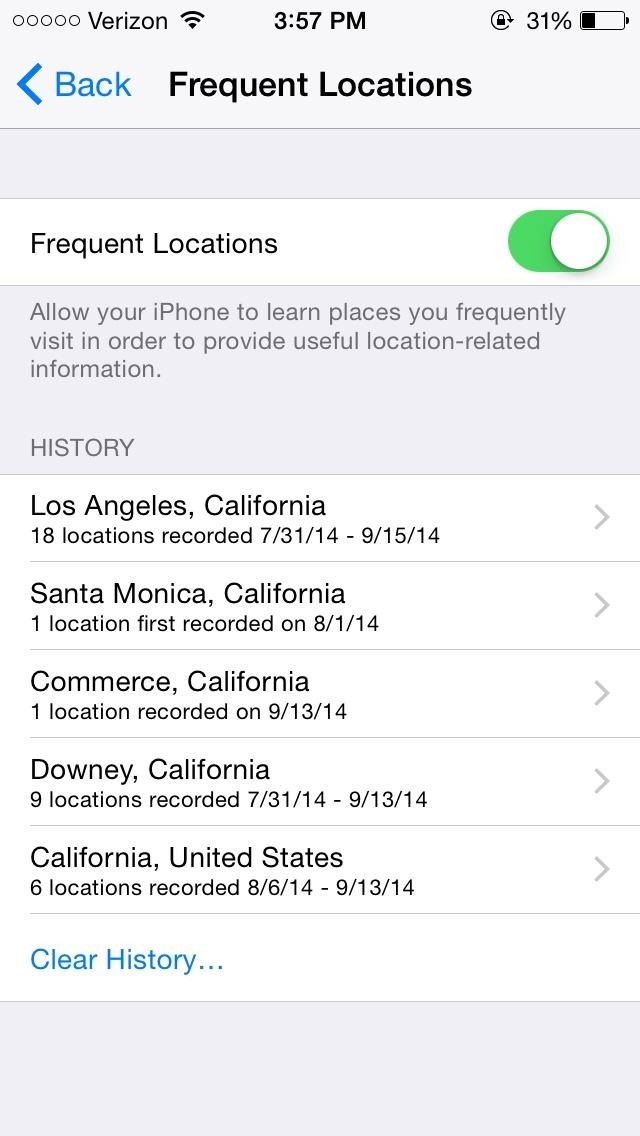
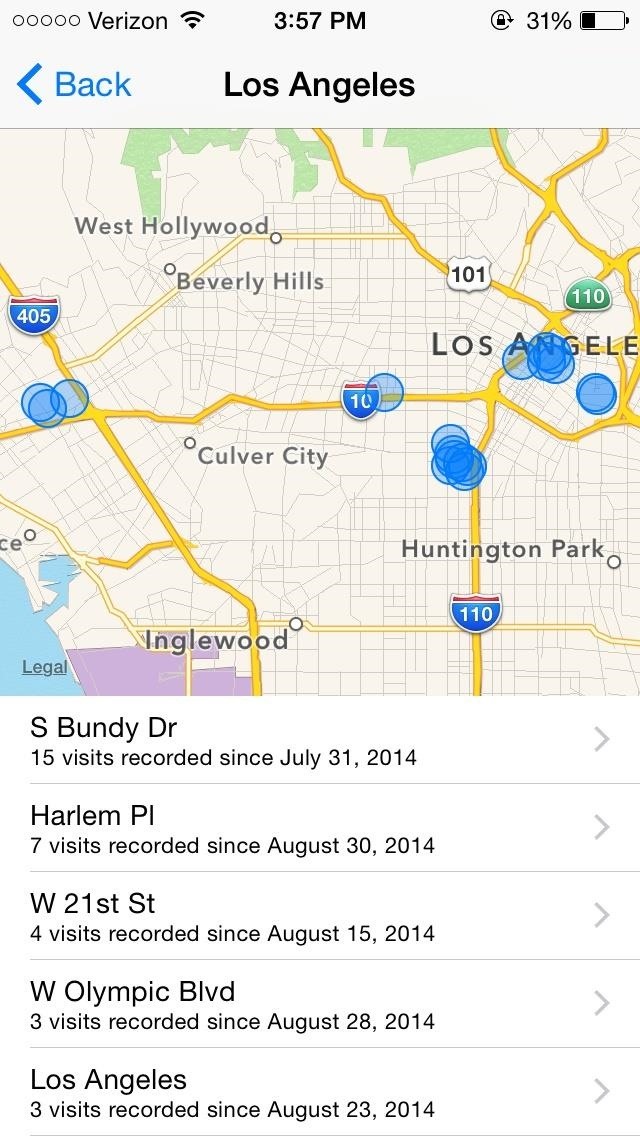
You can see a list of all the places that Apple has tracked me at, along with the amount of visits and their date and time. While it is helpful for automatic traffic alerts, it’s also pretty creepy that they always know where I am, so I like being able to easily disable this one.
Concern #9: You’re Given App Suggestions When You Go Places
Using a combination of services, iOS 8 now places location-based app notifications directly on your lock screen. If you go to a bank, are near a Starbucks, or a grocery store, iOS 8 places a specific app on your lock screen. For example, if you’re within the vicinity of a Ralph’s, you’ll receive a notification for its app.
While some will find this handy at retailers whose apps enhance your shopping experience, I find it unsettling. Luckily, you can disable this feature by going to Settings -> Privacy -> Location Services -> System Services and turning off Location-Based Alerts, which will get rid of those app notifications on your lock screen.
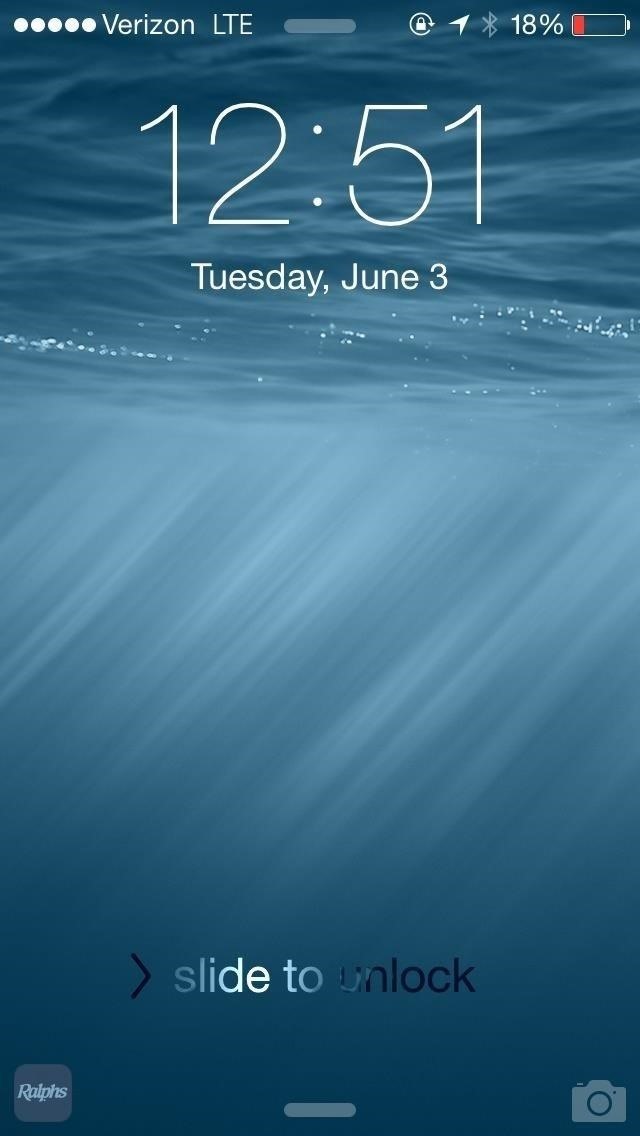
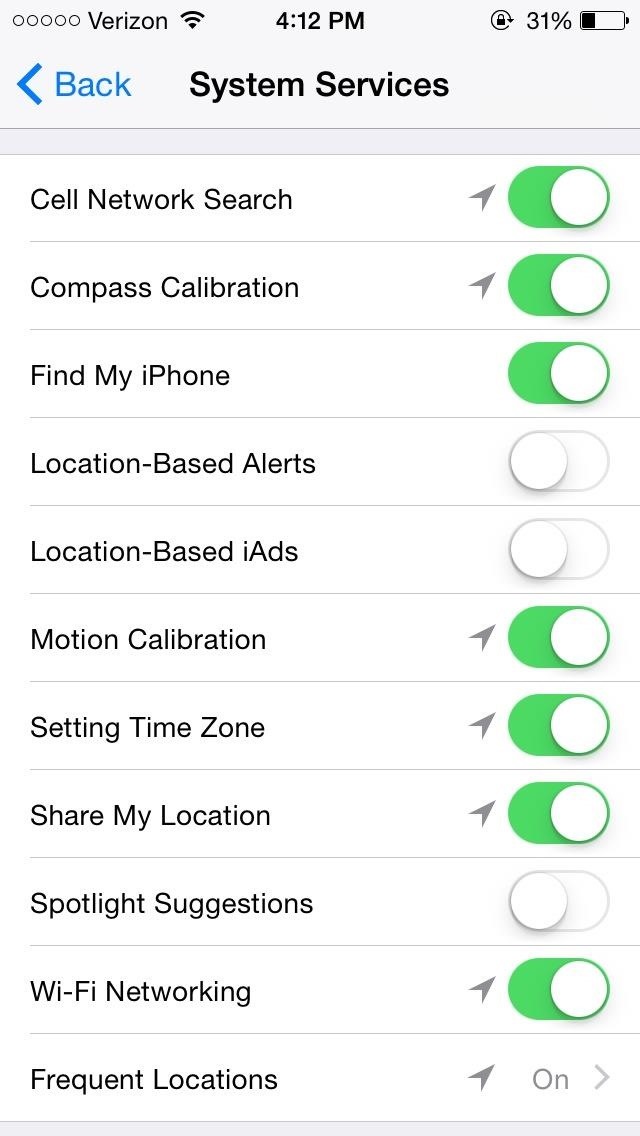
Concern #10: Ads on Your Device Will Be Based on Your Location
iAds are banners that appear in third-party applications, specifically tailored to you according to your location and other information. While you can’t get rid of them altogether, you can toggle off Location-Based iAds from the System Services settings.

Concern #11: Siri Can Be Accessed by Others
While Siri can be helpful, she can also be exploited by other users. Anyone can grab your phone and activate Siri to send text messages, post to your Facebook, or even listen to your voicemails.
Thanks to the “Hey, Siri” feature on iOS 8—where you can use voice activation to bring up Siri without touching the device—it’s now even easier for others to call up the voice assistant.
To turn off the “Hey Siri” feature, go to Settings -> General -> Siri and disable Allow “Hey Siri”.
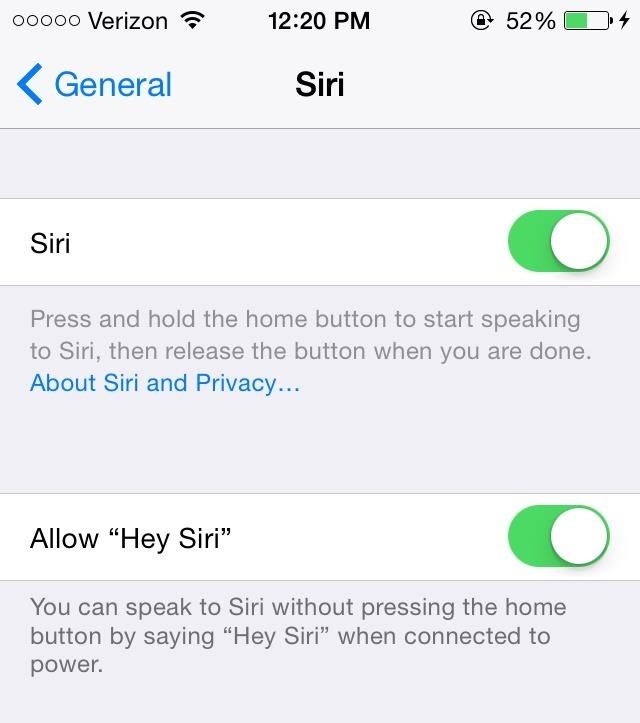
To take it a step further, you can also disable Siri from the section above, but this will prevent you from using it altogether.
A nice middle ground setting is to let Siri only work when your phone is unlocked. So, to only disable Siri when your phone is locked, go to Settings -> Touch ID & Passcode (or just Passcode if you have a iPhone 5 or older). Enter your passcode and disable Siri from Allow Access When Locked.
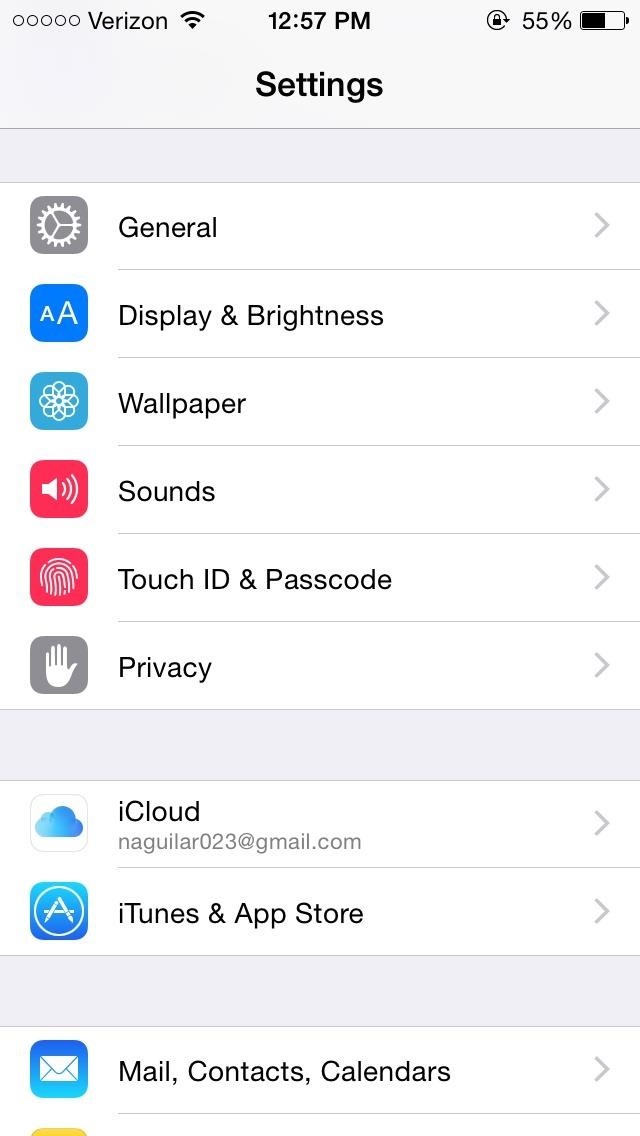
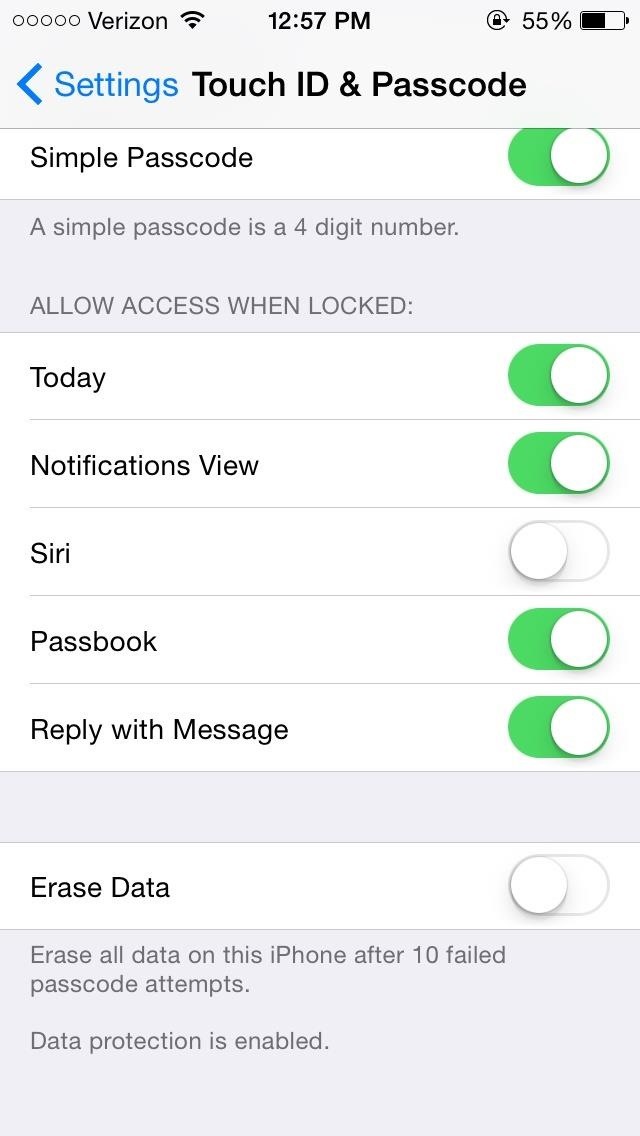
Concern #12: Your Location Can Be Shared with Anyone
From the Messages application, you can now share your exact location for a set amount of time.
While useful for sharing your location when on the move or tracking your kids, you could potentially send out this information to people by accident, which is something you never want to do.
Through Messages -> Details, you’ll find two options to share your location to the person(s) in a conversation: Send My Current Location and Share My Location, with the latter sharing your up-to-date locations for a specified amount of time. As you can see below, I’m sharing my location with someone indefinitely.
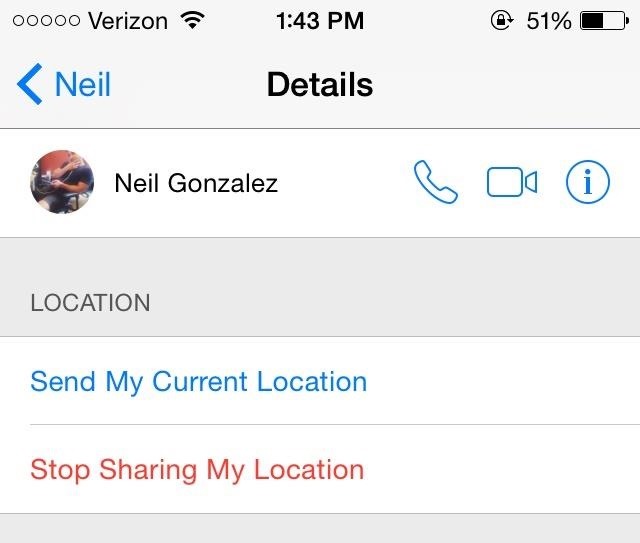
You could just tap on Stop Sharing My Location, but you can also get rid of this feature completely by going to Settings -> Privacy -> Location Services -> Share My Location and disable the feature under the same name.
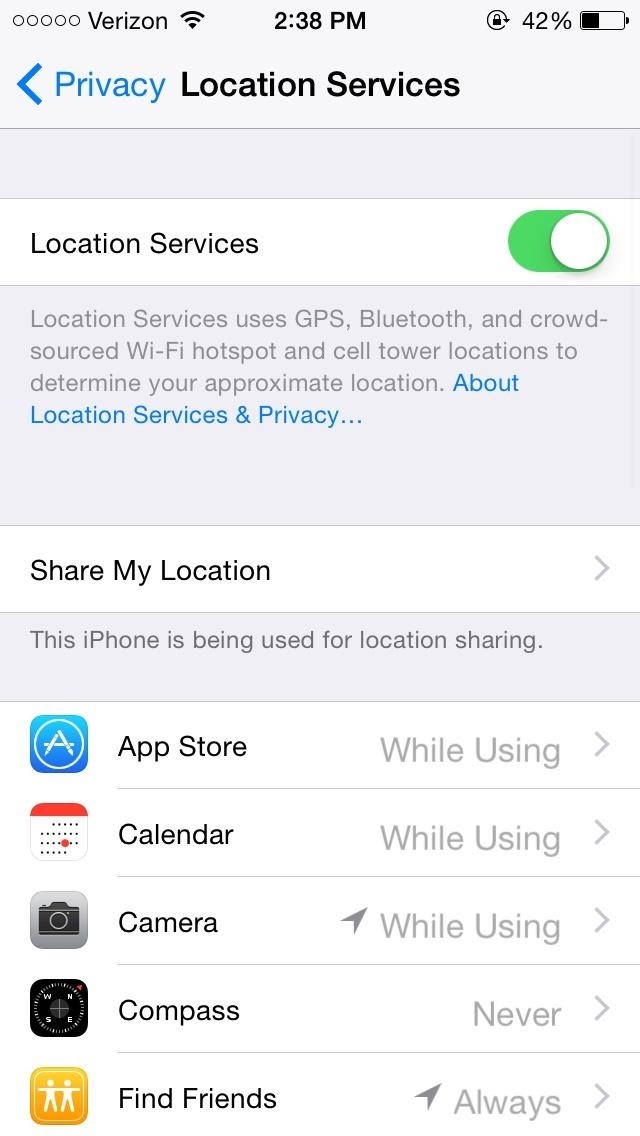

Concern #13: Your Deleted Photos Aren’t Actually Deleted
New in iOS 8 is a “Recently Deleted” photo album which holds on to photos you thought you deleted for up to 30 days after you delete them. While handy for accidental deletions, any sensitive photos you truly want gone are going to be sticking around unless you double-delete them.
Thankfully, this is as easy as going to Photos App -> Albums -> Recently Deleted -> Select -> Tap the photo(s) you want to delete -> Delete -> Delete Photo. Alternatively if you accidentally deleted something, you can tap Recover to restore the photo back to the album it was deleted from.
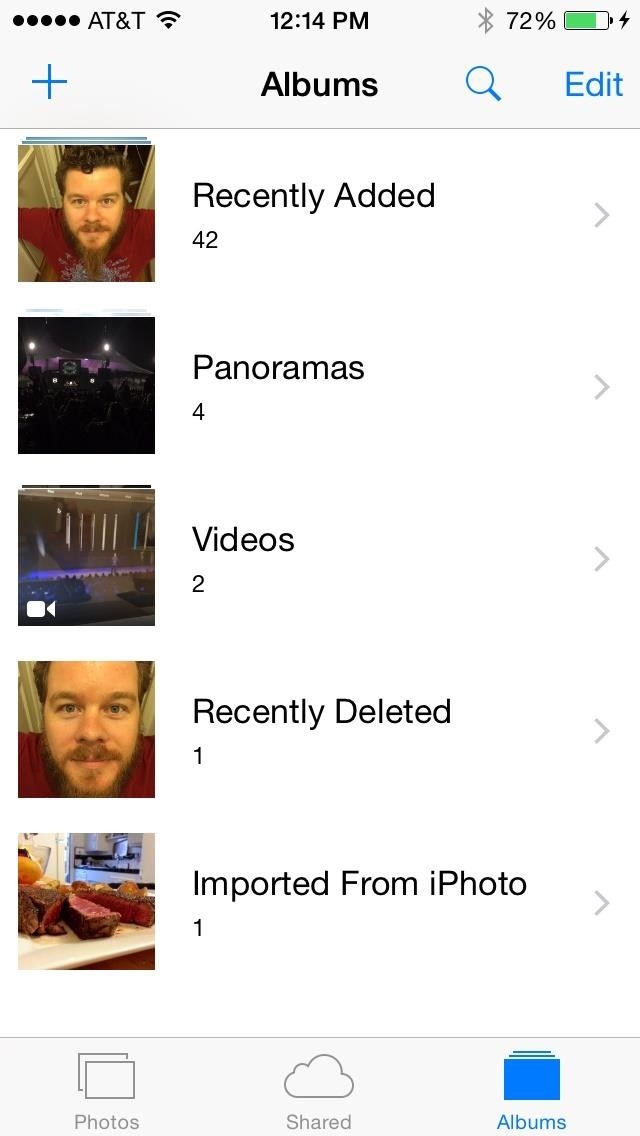
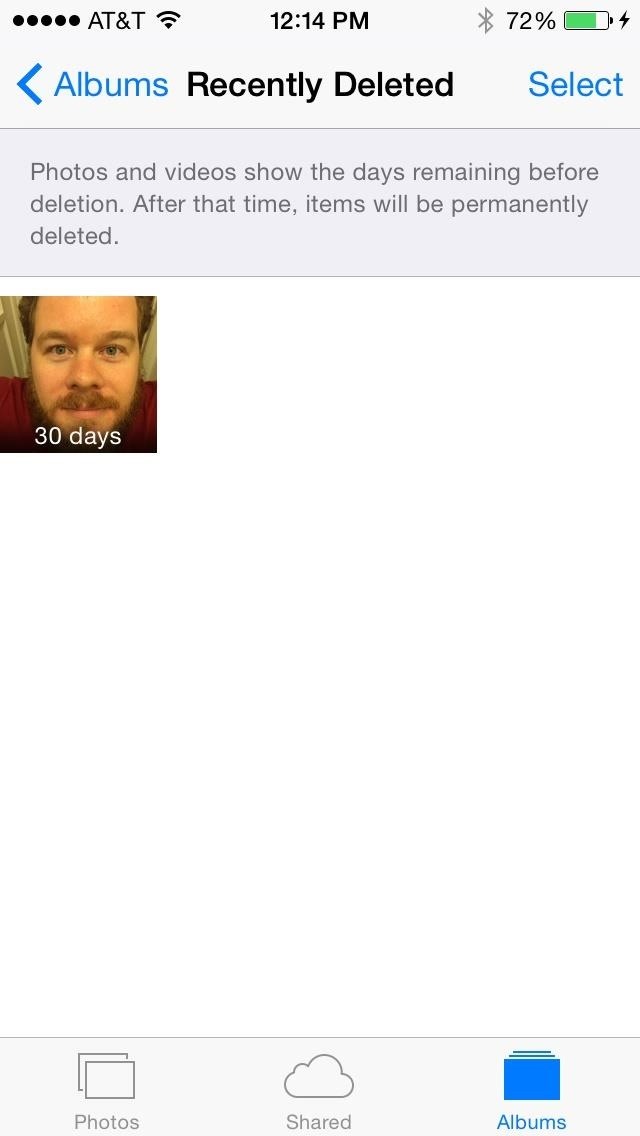
Concern #14: Your Recent Contacts Are Always Visible
When using the app switcher, accessible by double-pressing on the Home button, you’ll now see a list of some of your recent contacts at the top of the screen. While this new feature is useful for quickly getting in contact with someone, recent contacts remain in the list even if you delete text messages and phone calls from them, so anyone can see who you’ve been talking to or messaging with.
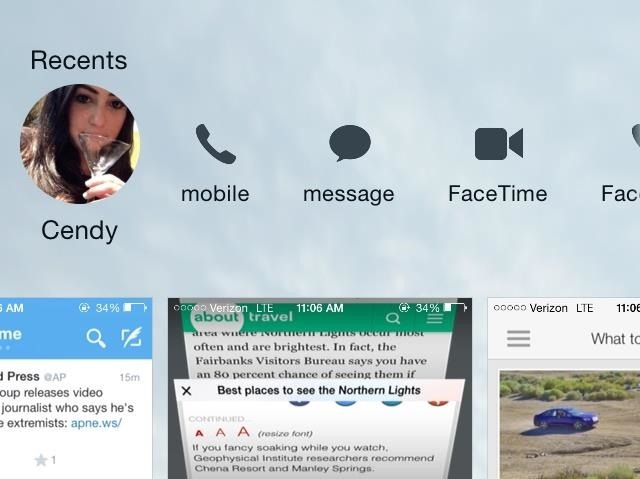
If that bothers you, we’ve written a quick guide on how to hide your recent contacts from the multitasking screen.
More iOS 8 Tips!
There’s a lot to learn about the new iOS 8 for iPad, iPhone, and iPod touch, so make sure to visit our iOS 8 tips section to explore all of the new features and hidden tricks. You can also check out the 33 coolest new features and 11 of the more hidden features in iOS 8’s new messages app.
Also be sure to follow Gadget Hacks on Facebook and Twitter for more great tips.
Just updated your iPhone? You’ll find new emoji, enhanced security, podcast transcripts, Apple Cash virtual numbers, and other useful features. There are even new additions hidden within Safari. Find out what’s new and changed on your iPhone with the iOS 17.4 update.
“Hey there, just a heads-up: We’re part of the Amazon affiliate program, so when you buy through links on our site, we may earn a small commission. But don’t worry, it doesn’t cost you anything extra and helps us keep the lights on. Thanks for your support!”