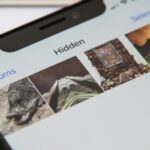While the Apple Watch does have up to 18 hours of battery life each day on a full charge, your results will vary depending on how often you use it and what you’re actually doing with it.
If your Apple Watch isn’t lasting all day long, we’ve got some battery-saving tips you can try out. Of course, you shouldn’t use all of these tips, lest you render your Watch mostly unusable, but you should figure out which ones make the most sense for you and your daily usage.
Tip #1: Disable Unnecessary Notifications
The number one reason I check my Apple Watch isn’t to look at the time, it’s to view my notifications. When my wrist vibrates, I lift my arm up every single time, whether it’s to check notifications for Gmail, Twitter, Instagram, Slack, or even ESPN—but I don’t need notifications for all of these.
Using the Apple Watch app on your iPhone, go to Notifications, scroll through the list of third-party apps, and disable notifications for all of your not-so-important apps: CNN, Evernote, and Instagram were a few of the ones I disabled.
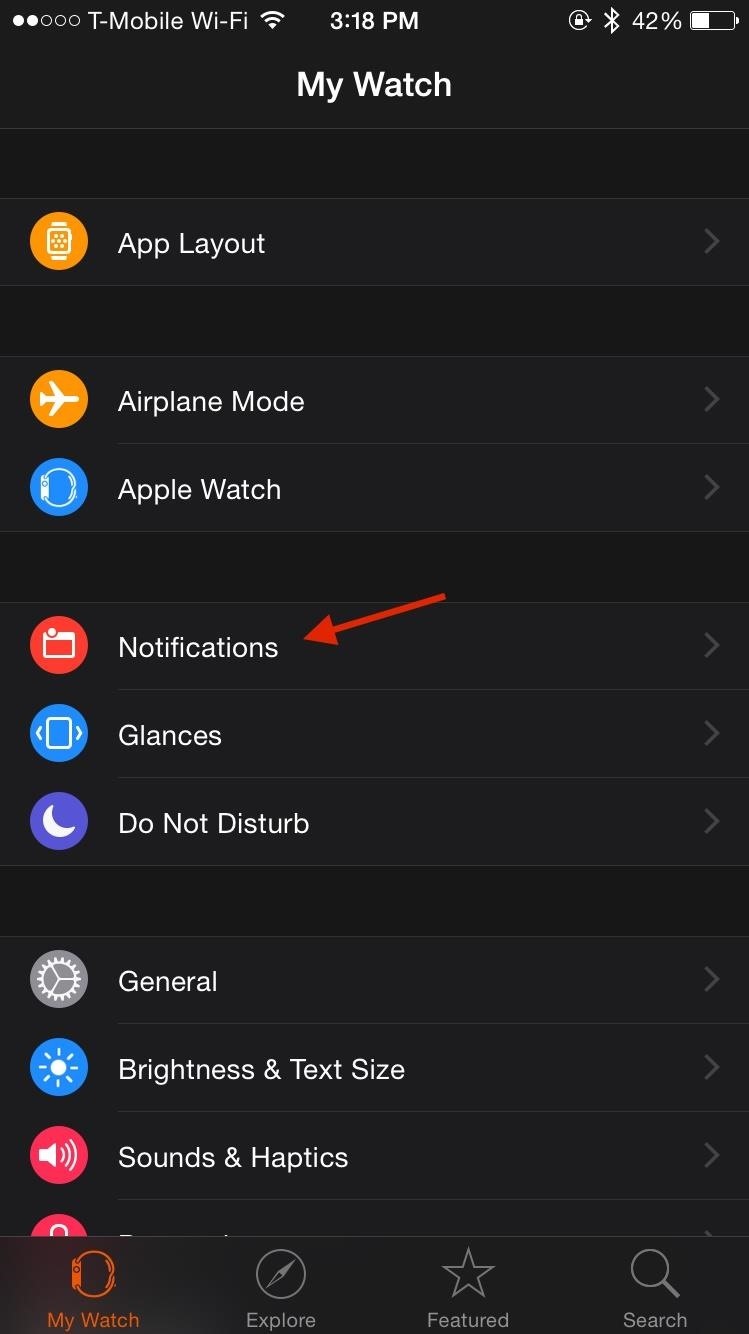
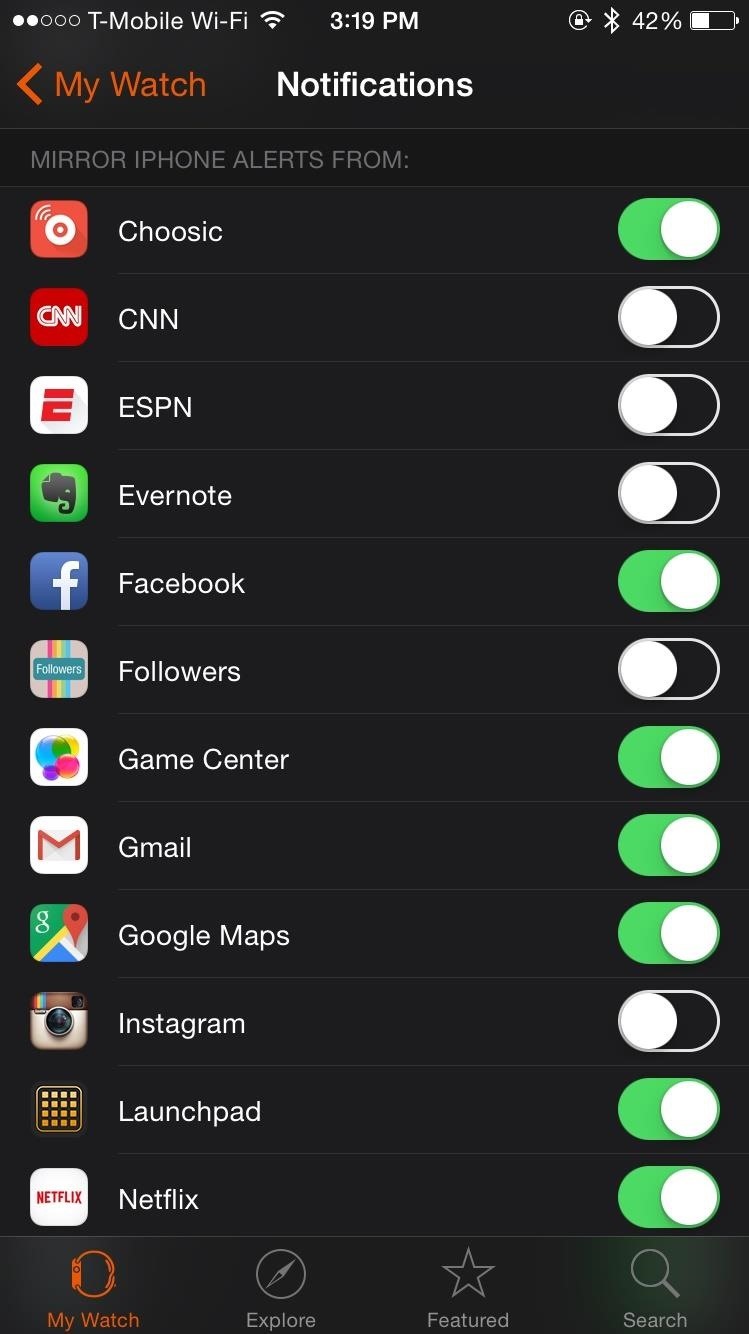
Tip #2: Turn Off Wrist Raise
Every time you lift your hand, your Apple Watch screen turns on so that you can either check the time or look at any notifications you might have. Well, each time the screen turns on, more battery is used, but you can minimize drain by disabling this feature.
From your Apple Watch, go to Settings -> General -> Activate on Wrist Raise and disable Wrist Raise, which makes it so that your display will only wake when you tap on it. You can also do this from the Apple Watch app on your iPhone by going to General -> Activate on Wrist Raise.
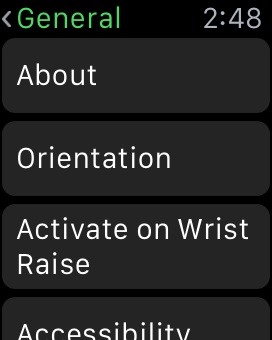
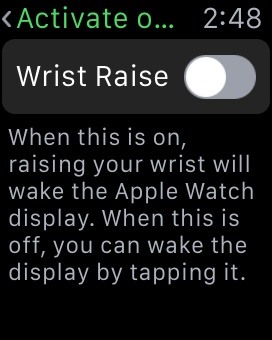
To take this a step further, using the Apple Watch app on your iPhone, head to General, scroll down, and turn off Wrist Detection. This is the same feature as Wrist Raise, with the addition of being able to lock your Watch (if you use a passcode) when it’s off your wrist. If you want to maintain that security, I suggest disabling only Wrist Raise.
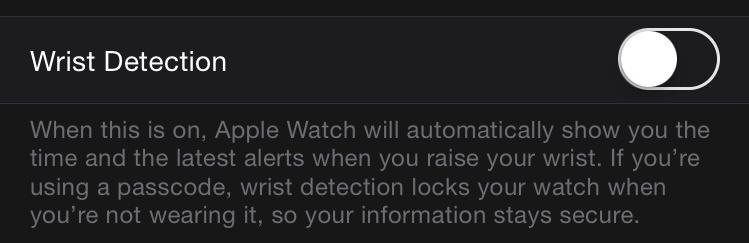
Tip #3: Use More Black
The Apple Watch has an OLED (organic light-emitting diode) display, meaning that anything with color (including white) actively lights pixels up on your screen, wasting more battery than black, which doesn’t light any pixels at all.
You can thus save battery by having a more simple watch face without any animations, using more black than not. Out of the ten watch faces available, Utility and X-Large seem to be the best options. Just make sure to put details all the way down on Utility so that no numbers and fewer white lines appear on the face.
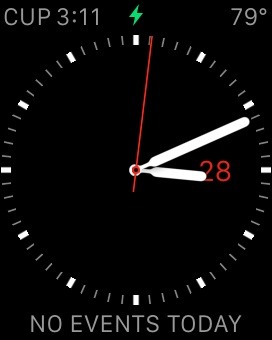
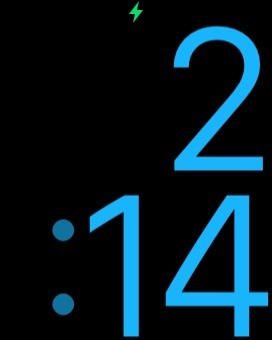
More black on your screen works to save battery works across your entire device; the less you use apps like Instagram and Twitter (with colorful pictures), the less battery is consumed on your Apple Watch.
Tip #4: Use Power Reserve
As an emergency tactic, the Apple Watch has a feature called Power Reserve that allows you to preserve battery while still being able to view the time.
You can access Power Reserve by holding down on the side button for a few seconds, then swiping right on Power Reserve. This will disable everything on your Apple Watch except for the time in the top right corner.
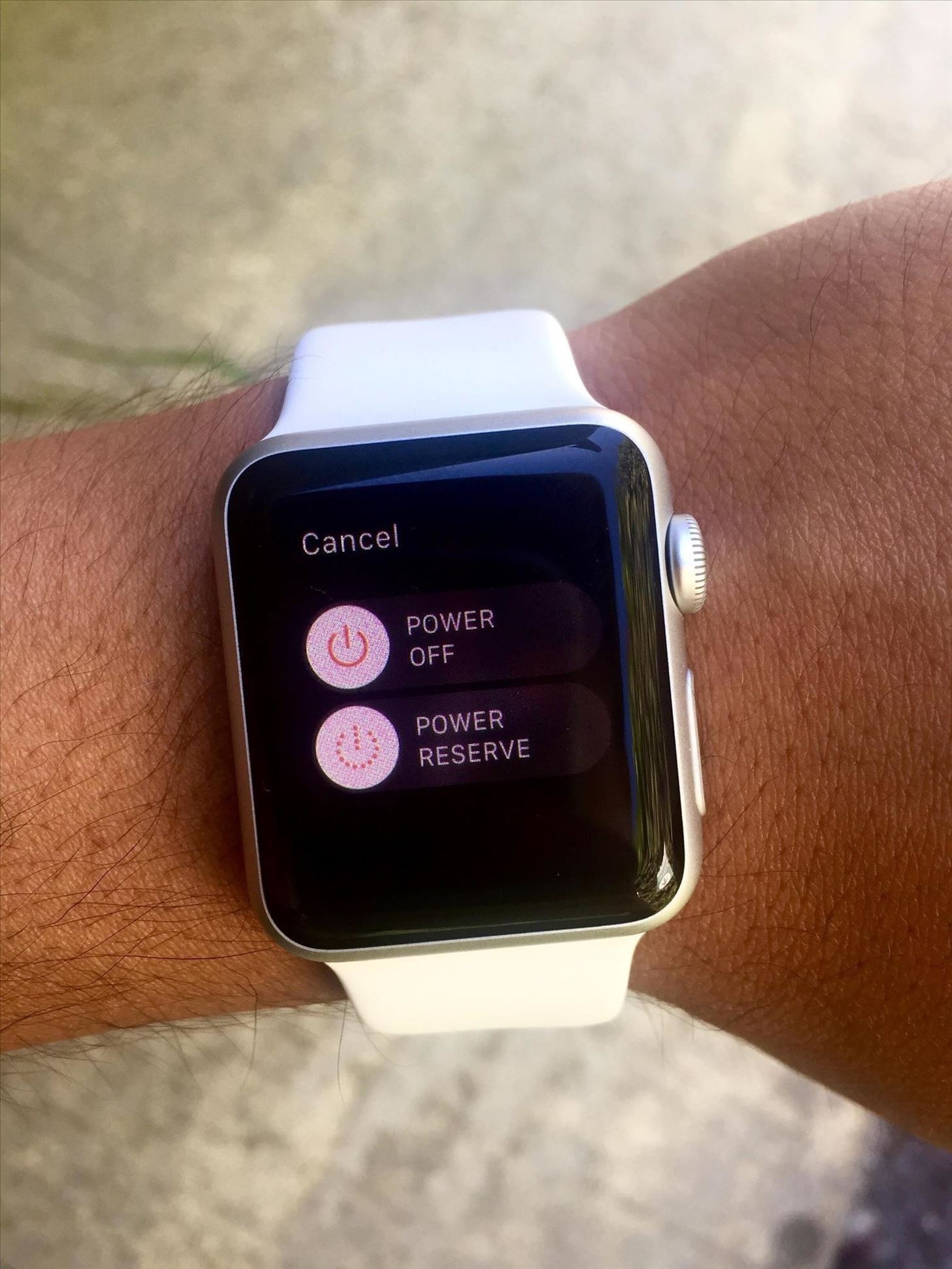

To exit Power Reserve mode, hold down on the side button until the Apple icon appears on the Watch. Basically, you’ve got to restart your Apple Watch to get out of Power Reserve mode.
You can also access this feature through glances. Just swipe up from anywhere on your watch, find Battery Glance, and tap on Power Reserve.
Tip #5: Lower the Brightness
Yeah, this sounds obvious, but it’s not as fully realized as you would think. Lowering the brightness of the Apple Watch even just a tiny bit can improve battery life, just as it does on the iPhone.
On your Apple Watch, go to Settings -> Brightness & Text Size and lower the brightness using the sun icon on the left. Although there are only three levels, the lowest one is sure to provide the best battery life than the other two.
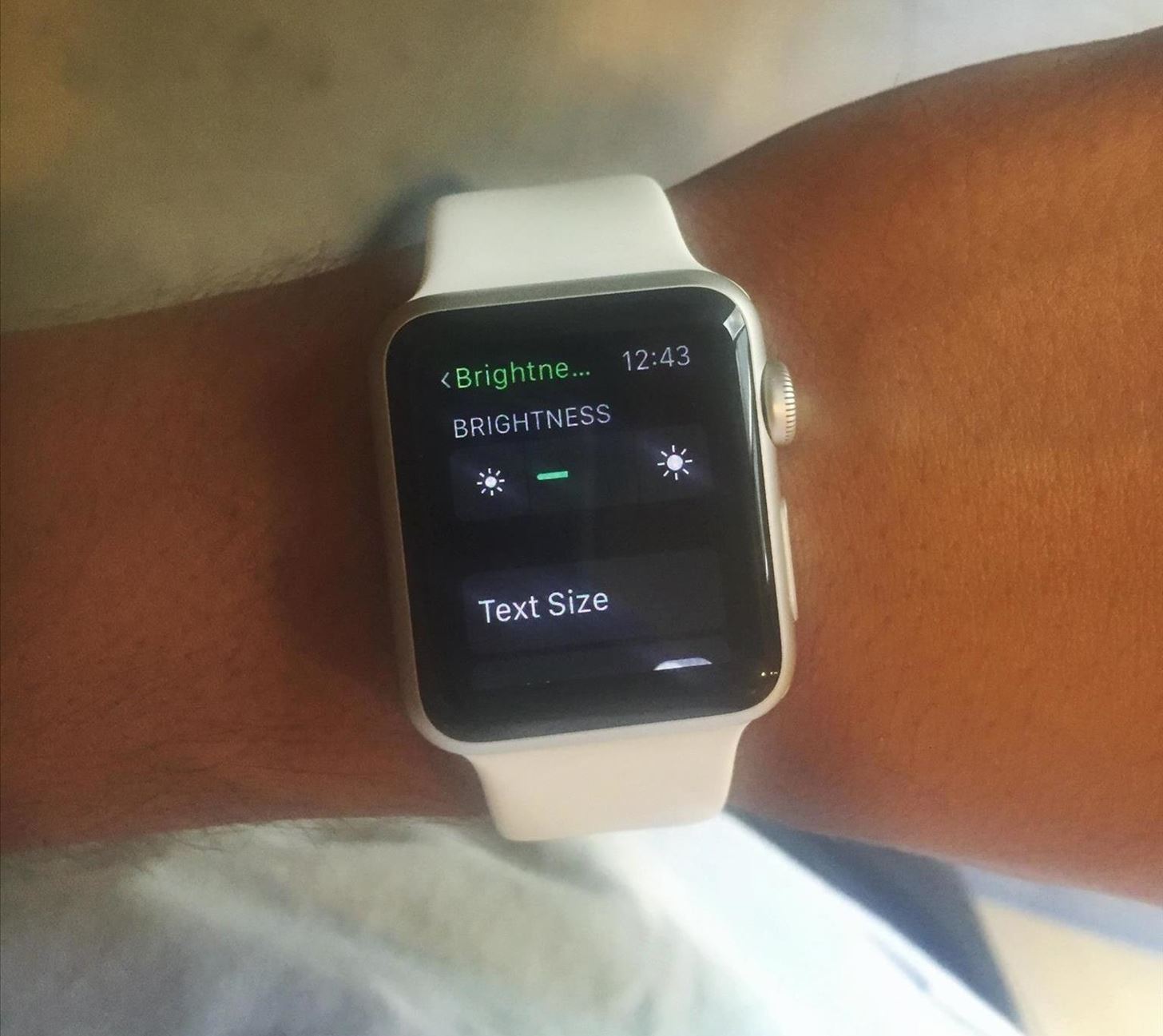
You can also adjust the brightness through the Apple Watch companion app on the iPhone, too. Just scroll down to Brightness & Text Size, and adjust the slider all the way to the left.
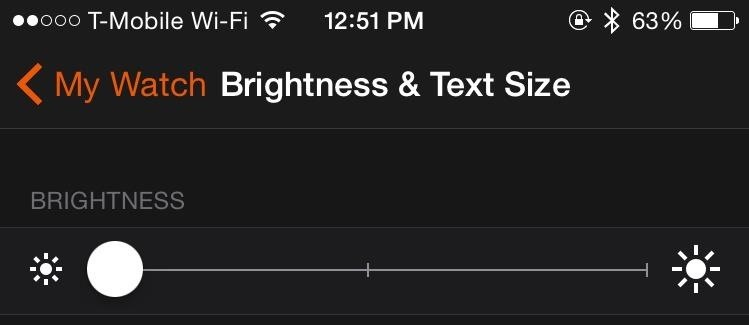
Tip #6: Delete Unnecessary Apps
When you first set up your Apple Watch, all of your applications are synced without the chance to pick and choose the ones you actually want. All of those apps take a toll on your battery, whether it’s through notifications or background activity.
You can delete an app from your Apple Watch by pressing down on one for a few seconds until they all jiggle (just like on your iPhone), then tap on the app you want to delete. The Apple Watch will then ask if you’re sure; hit Delete App.
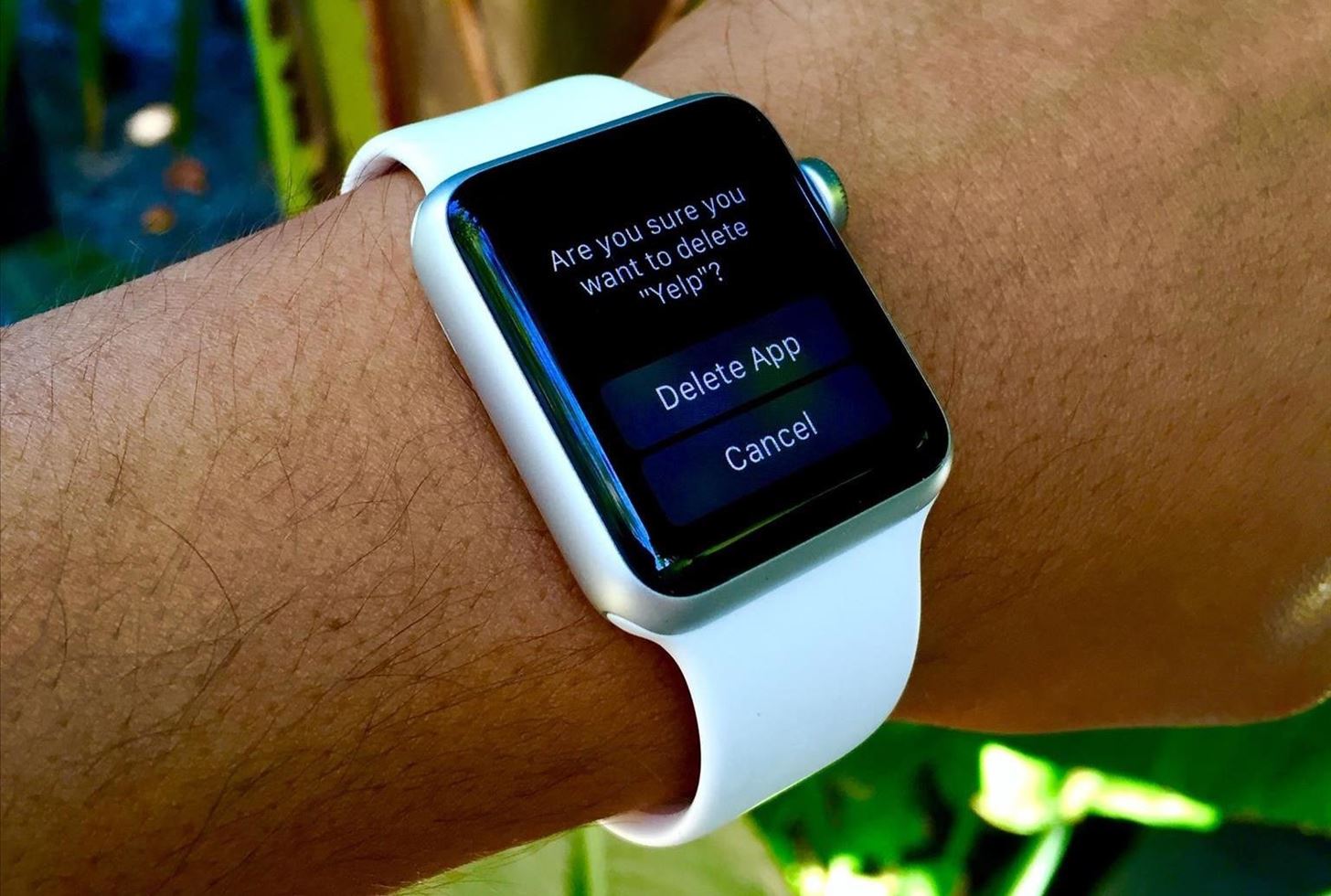
Additionally, you can use the Apple Watch companion app on your iPhone to uninstall apps—check out Neil’s guide for more info.
Tip #7: Force-Close Apps
Apps like Gmail, Facebook, and Skype constantly call background processes to stay synced, significantly draining battery throughout the day. Sure, you can delete the app, but that’s not ideal. Instead, you can force-close an app to stop its background activity.
On your Apple Watch, go to your Home screen, open an app and hold down on the side button until you see the power menu. Let go of the side button and hold down on it again for a few seconds until you’ve exited from the app.

Tip #8: Enable Do Not Disturb
As mentioned in the very first tip, notifications make up a huge percentage of battery drain on the Apple Watch. Yes, you can disable notifications on a per-app basis, but why not block all notifications when your battery is low?
Just go to Settings -> Do Not Disturb to enable the feature directly on your Apple Watch. This will silence alerts and calls so that your Watch doesn’t receive notifications or turn your screen on.
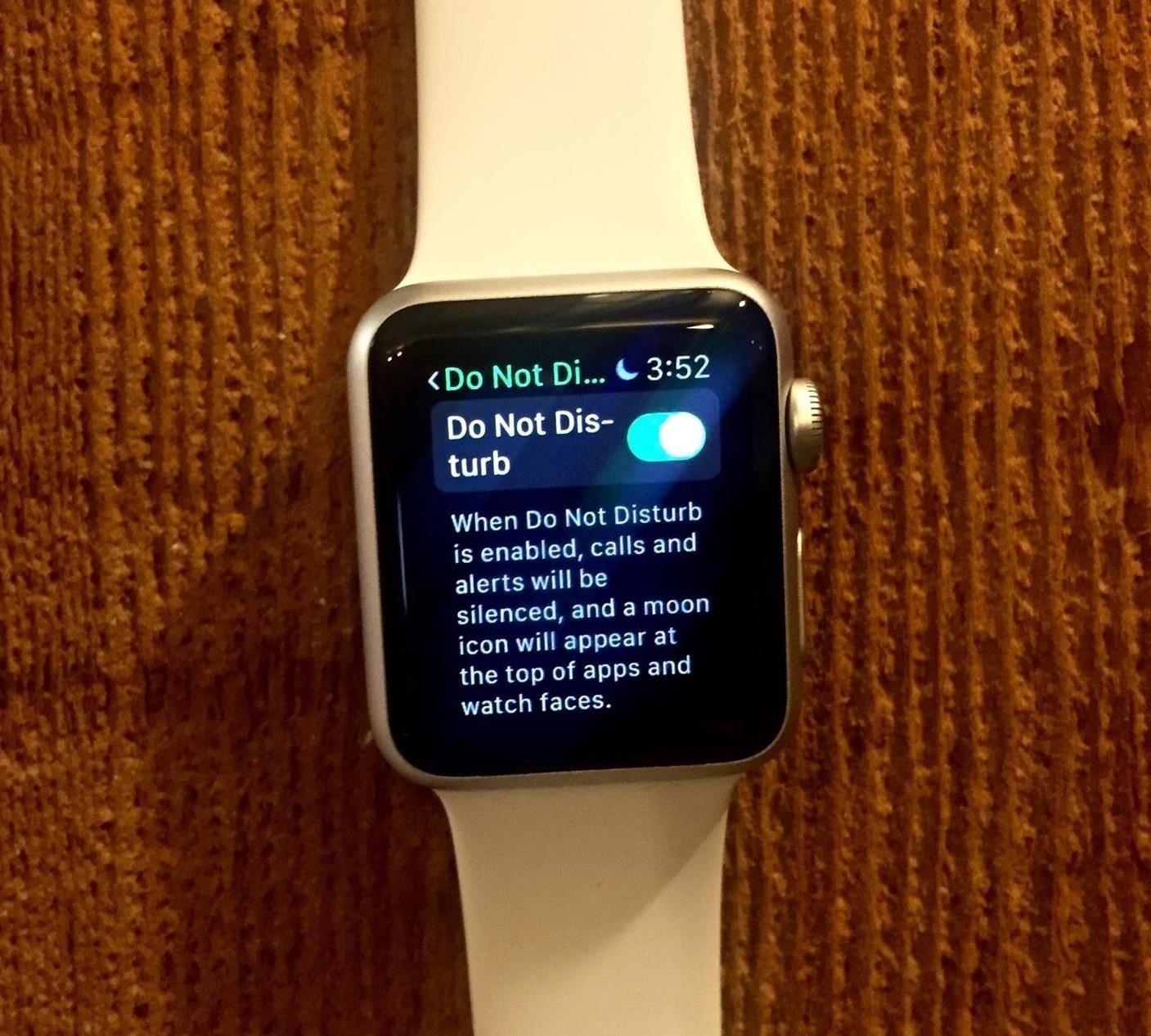
You can also go to the Apple Watch app on your iPhone and mirror Do Not Disturb, which means that if Do Not Disturb is enabled on your iPhone, it’s also turned enabled on the Apple Watch, and vice-versa, saving battery on both your devices.
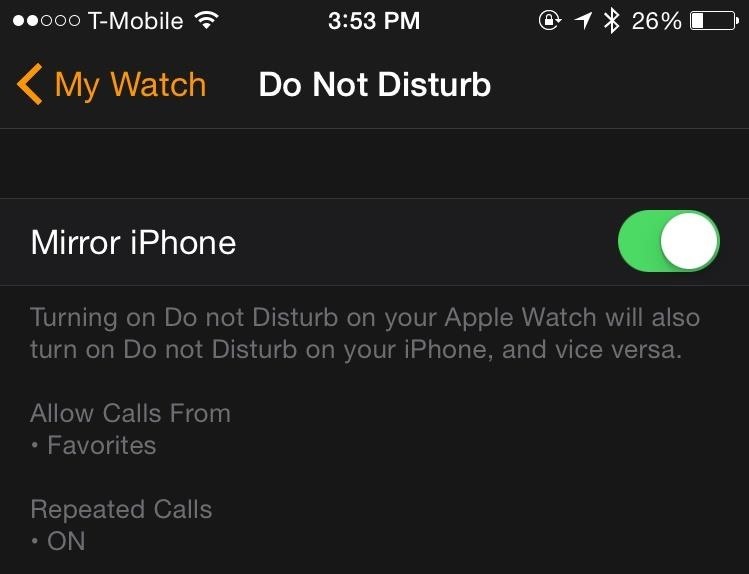
Tip #9: Enable Airplane Mode
Active radios on your device, which include GPS, Bluetooth, and Wi-Fi, all use up an exorbitant amount of power. Turning on Airplane Mode disables all of these radios, thus preserving battery life.
On your Apple Watch, go to Settings -> Airplane Mode to enable it. Obviously, this will disrupt all contact between your Apple Watch and iPhone.
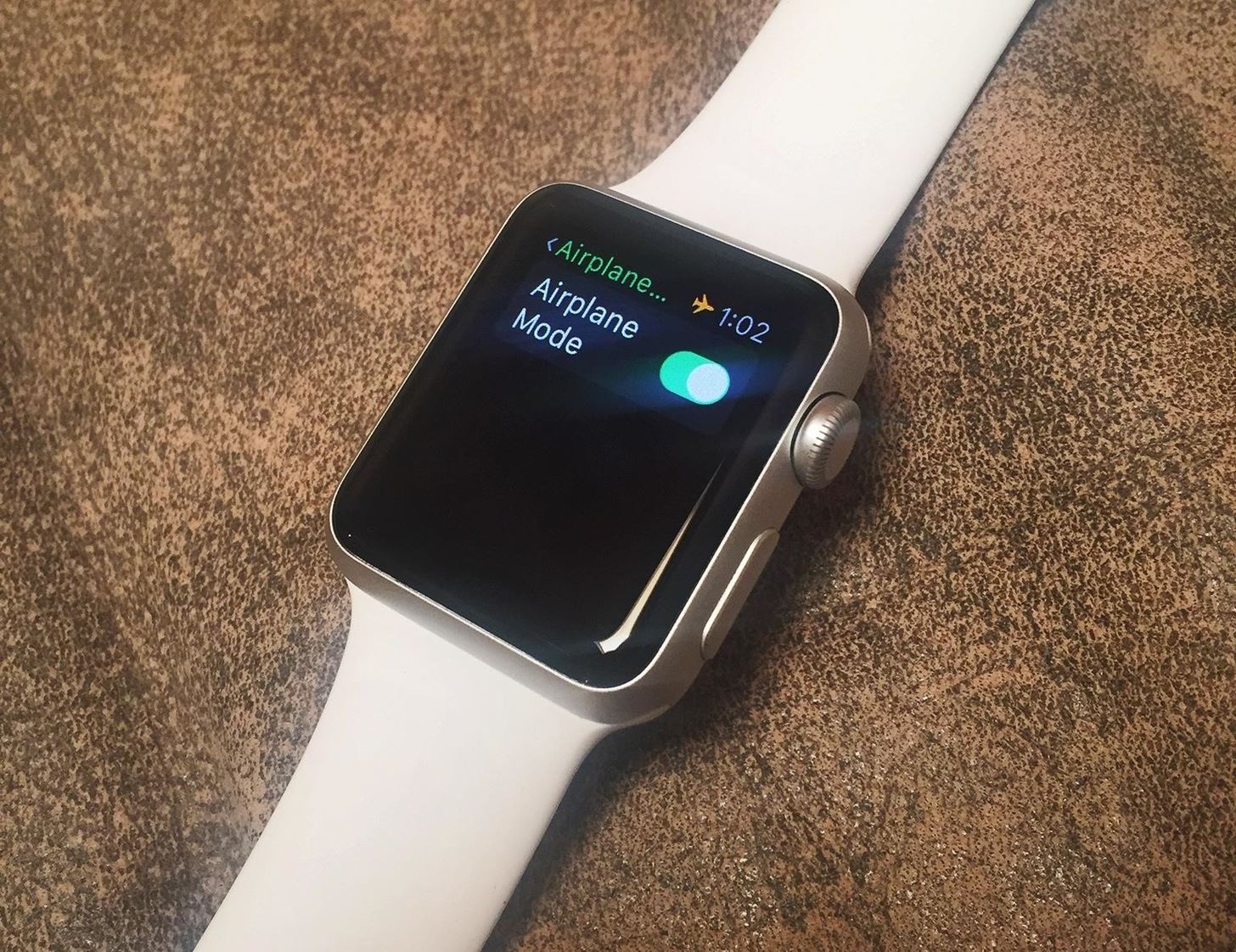
Through the Airplane Mode setting in the Apple Watch app on your iPhone, you can mirror Airplane Mode on both devices (just like with Do Not Disturb), meaning that if Airplane Mode is enabled on your Apple Watch, it’s also enabled on your iPhone, and vice-versa.
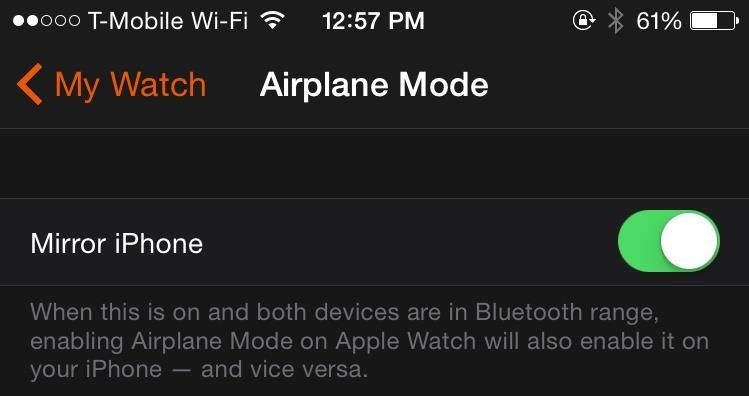
Tip #10: Disable Animations
Animations are pushed by the graphics processing unit (GPU), which in turn uses your battery. Limit animations to save power by going to Settings -> General -> Accessibility on your Watch and enabling the Reduce Motion option.
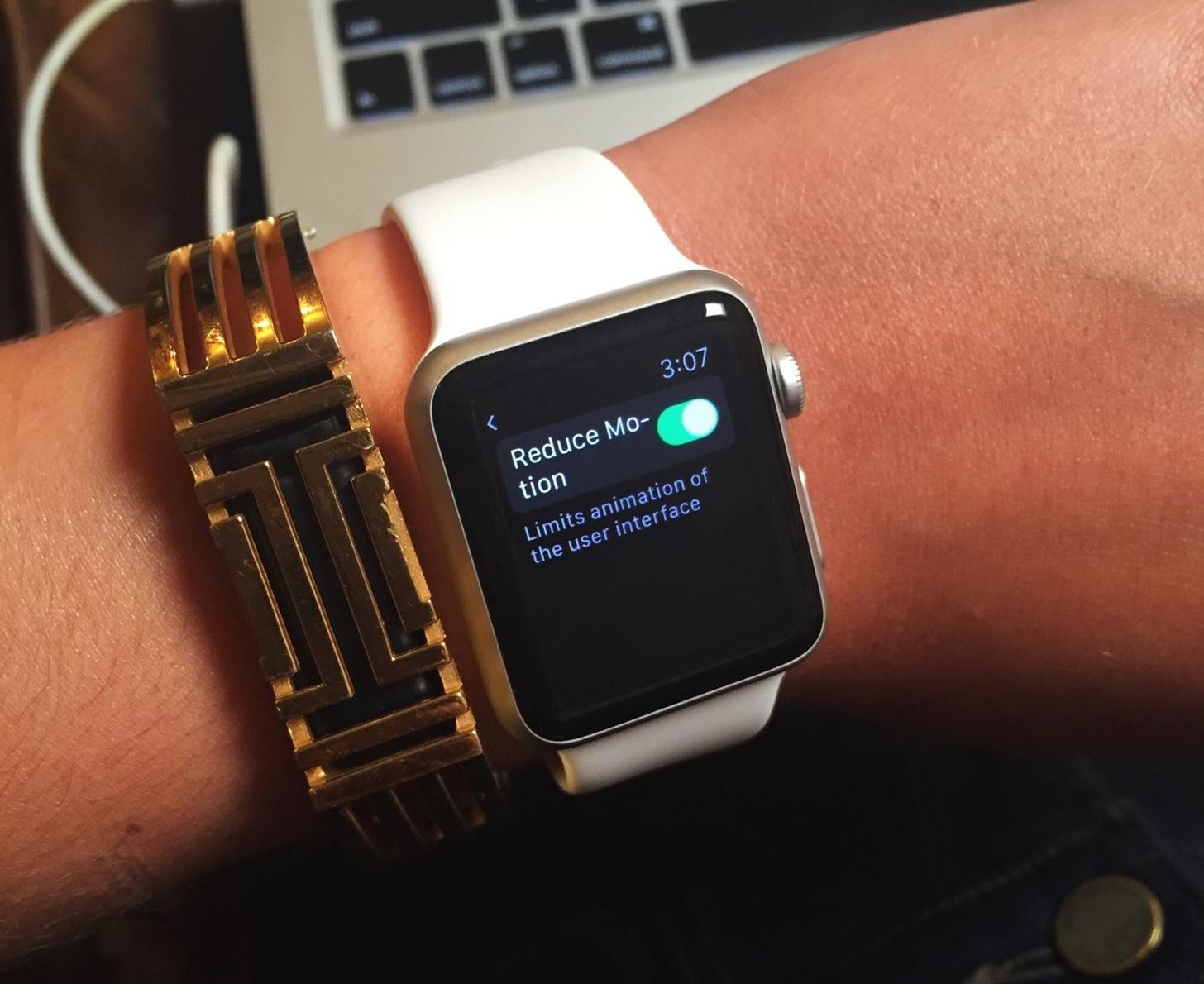
Similarly, you can open the Apple Watch app on your iPhone and go to General -> Accessibility to turn Reduce Motion on as well.
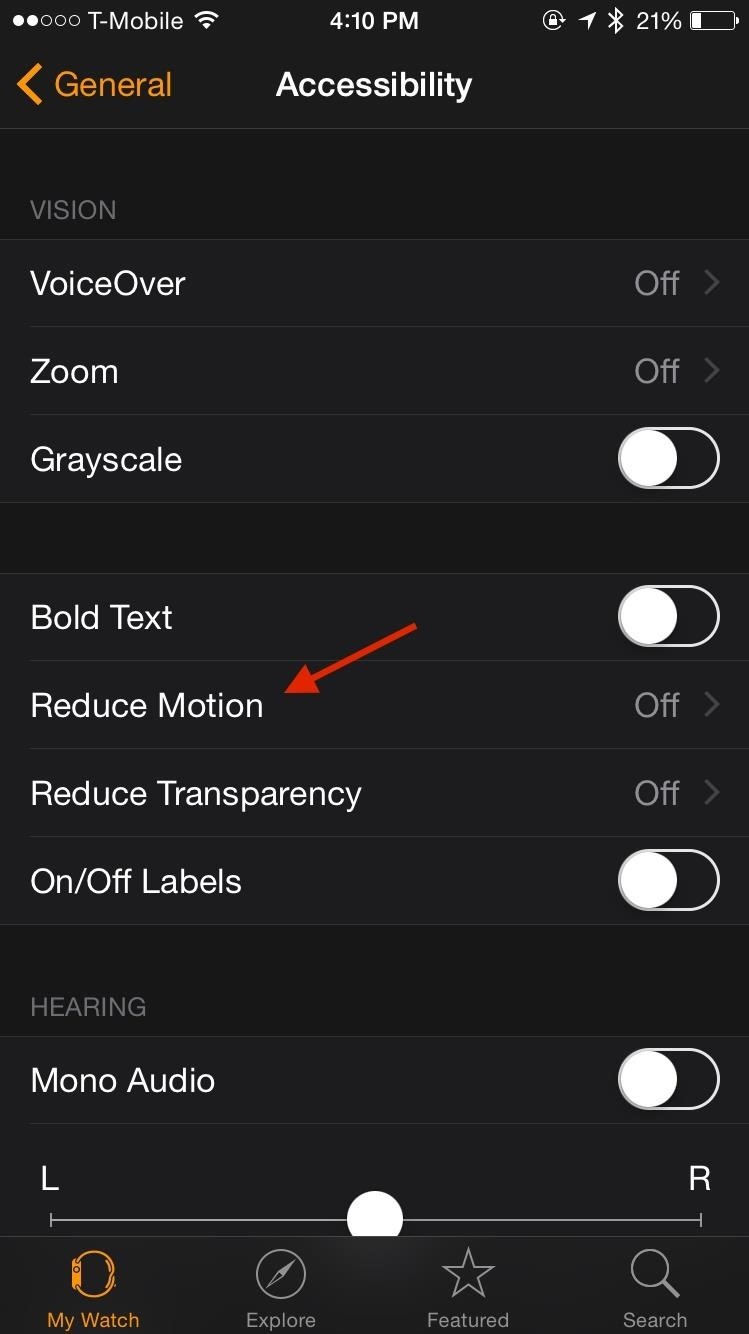
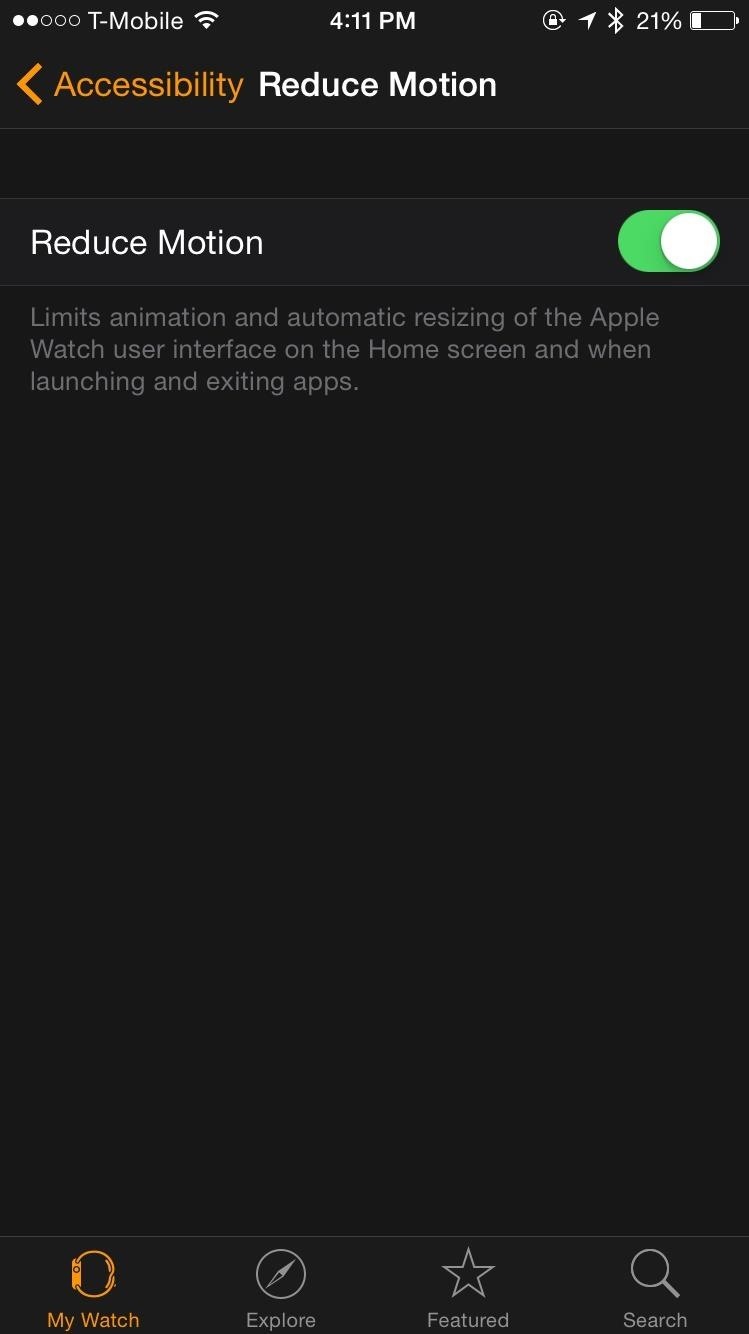
Tip #11: Disable Heartbeat
Your Apple Watch automatically measures your step-count, “fitness level,” and heart rate (even more so when you work out). If you’re not using your Watch to work out, you can disable these features by going to the Apple Watch app on your iPhone, then going to Privacy Settings -> Motion & Fitness and turning off Heart Rate and Fitness Tracking.
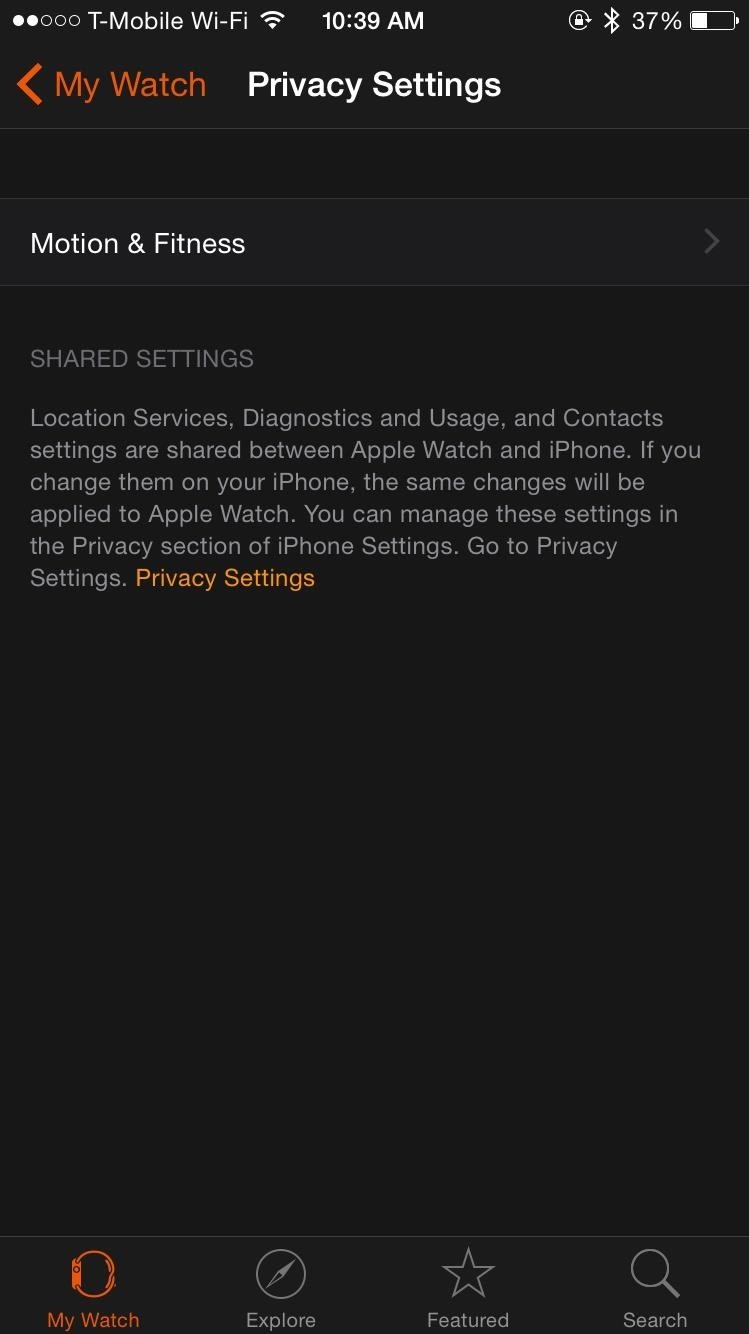
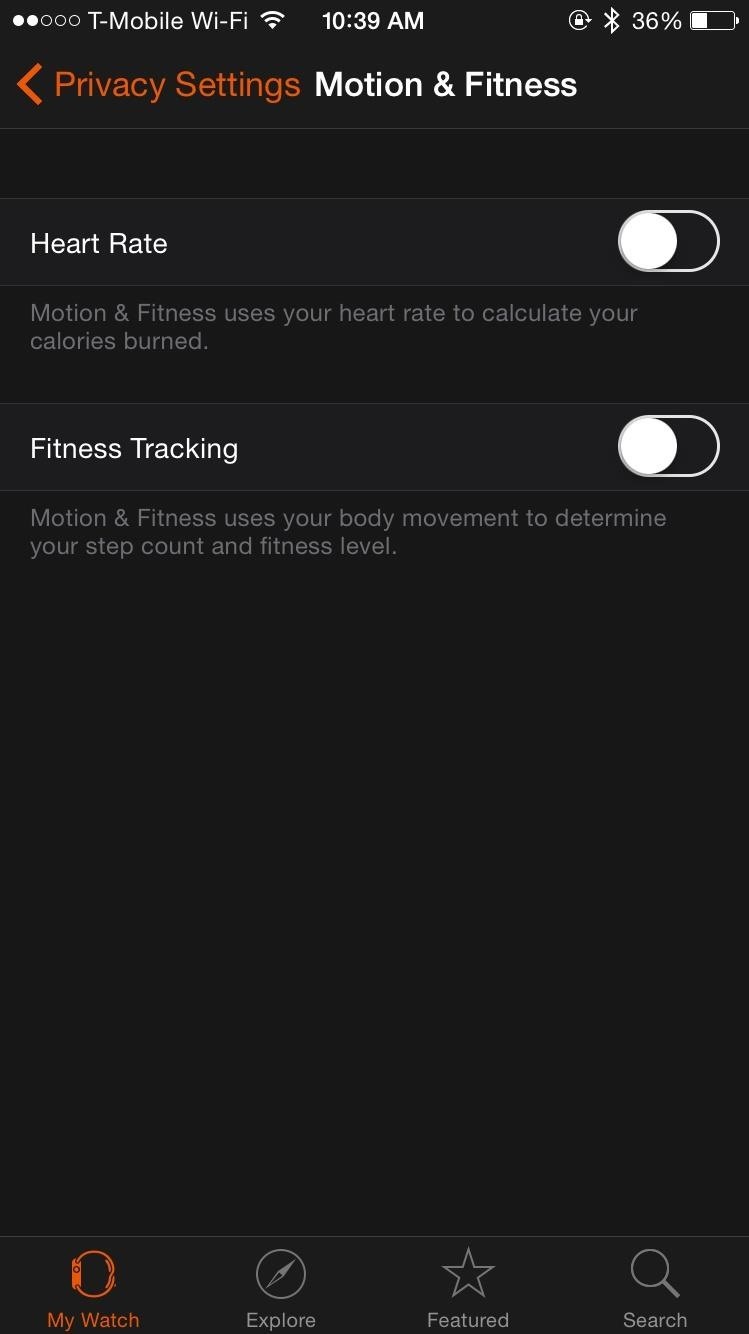
If you do work out, but want these features turned off only for a bit, you can enable Power Saving Mode from the Workout settings in the Apple Watch app on your iPhone.
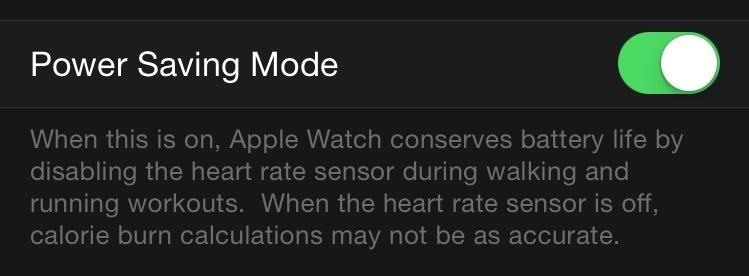
Tip #12: Turn Down Haptic Feedback (Or Turn It Off)
One of the most important features the Apple Watch has to offer is haptic feedback, which provides that tiny vibration on your wrist any time you receive a notification, prompting you to lift your arm.
Turning down the strength of haptic feedback means the vibration mechanism will consume less power, thus conserving battery. On your Apple Watch, go to Settings -> Sounds & Haptics and turn down down the strength of the haptic feedback.
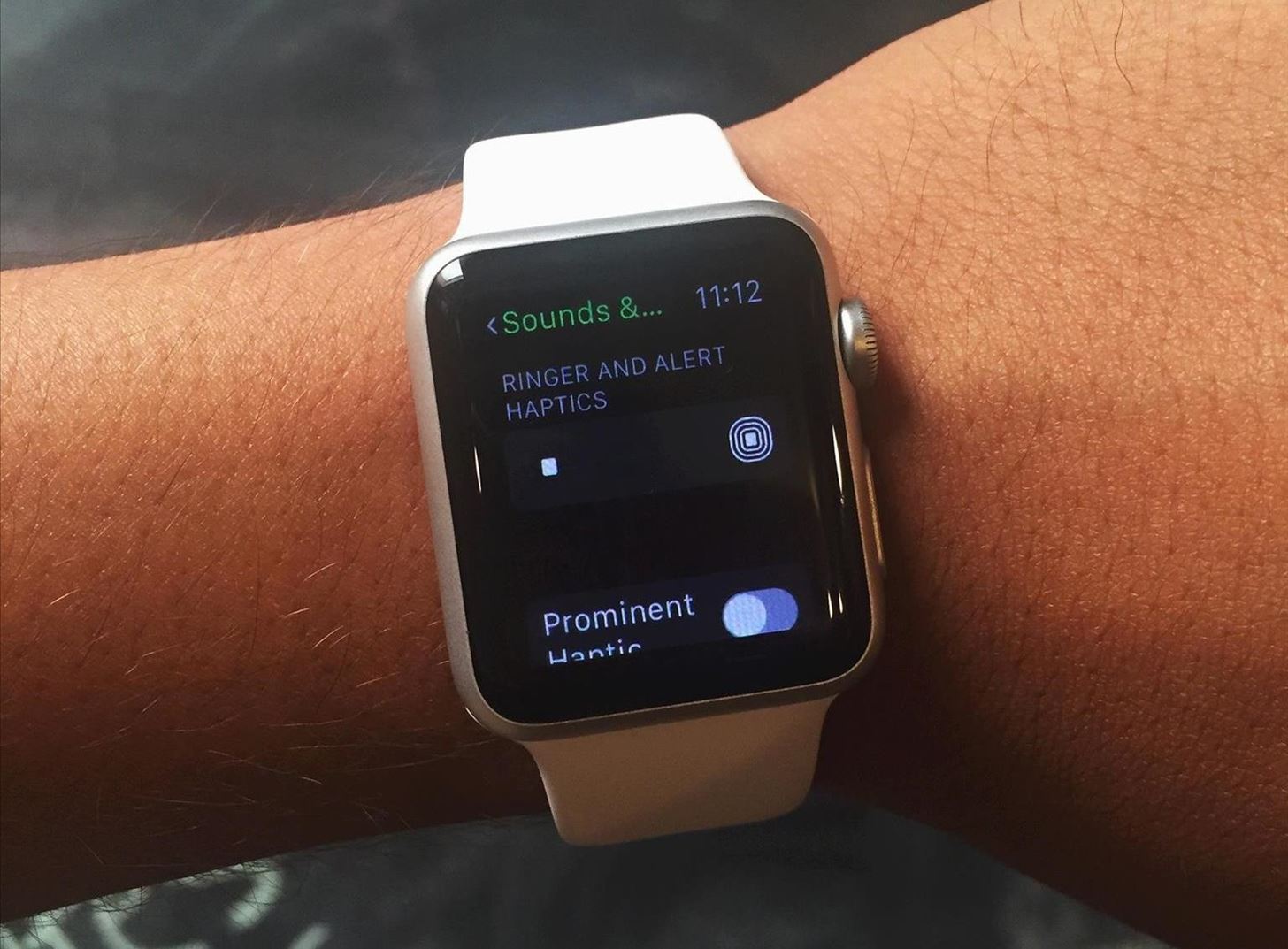
On the Apple Watch app on your iPhone, you can also find settings to manage haptic feedback; just go to into the Sounds & Haptics settings.
You can even disable haptic feedback altogether to save even more battery, but that sort of defeats the purpose of what the Watch provides to you.
Tip #13: Turn Sounds All the Way Down (Or Use Mute)
Our final tip is to turn sounds off. Any time a sound emits from your Apple Watch, that means it’s using the speaker. Turn them off and your speaker puts in zero work, meaning you save some battery life in the process.
On your Apple Watch, go to Settings -> Sounds & Haptics, and either turn sounds all of the way down or enable Mute.
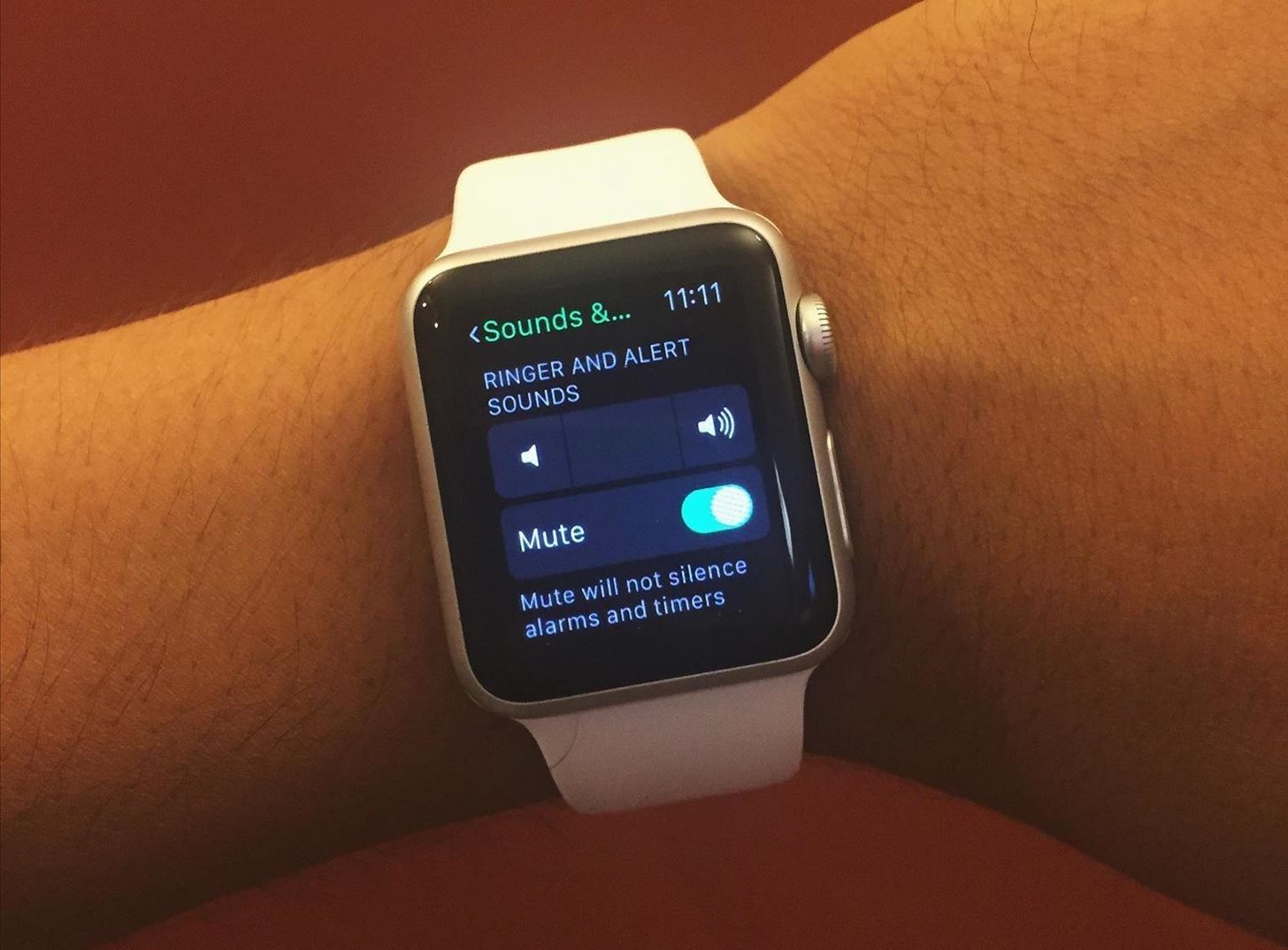
I wouldn’t suggest turning off sounds all of the time, since it does play a pivotal role when receiving notifications, using alarms, or setting timers, but if you’re trying to squeeze out that bit of battery life, you can use this tip to help you out.
If worse comes to worst and you find out you need a new battery, if your Apple Watch is still under warranty, it shouldn’t be too hard to get Apple to replace the battery. Otherwise, you could buy a third-party battery and try replacing it yourself (but be warned: you need a microwave).
Get More Out of Your Apple Watch!
Stay tuned, as we’ll be updating Apple Hacks with guides on all the awesome features of the brand new Apple Watch. If you have any questions or issues you want answered, or want a walkthrough on something specific, be sure to let us know in the comments below.
Follow Apple Hacks on Facebook and Twitter, or Gadget Hacks over on Facebook, Google+, and Twitter, for more Apple news, apps, and tips.
Just updated your iPhone? You’ll find new emoji, enhanced security, podcast transcripts, Apple Cash virtual numbers, and other useful features. There are even new additions hidden within Safari. Find out what’s new and changed on your iPhone with the iOS 17.4 update.
“Hey there, just a heads-up: We’re part of the Amazon affiliate program, so when you buy through links on our site, we may earn a small commission. But don’t worry, it doesn’t cost you anything extra and helps us keep the lights on. Thanks for your support!”