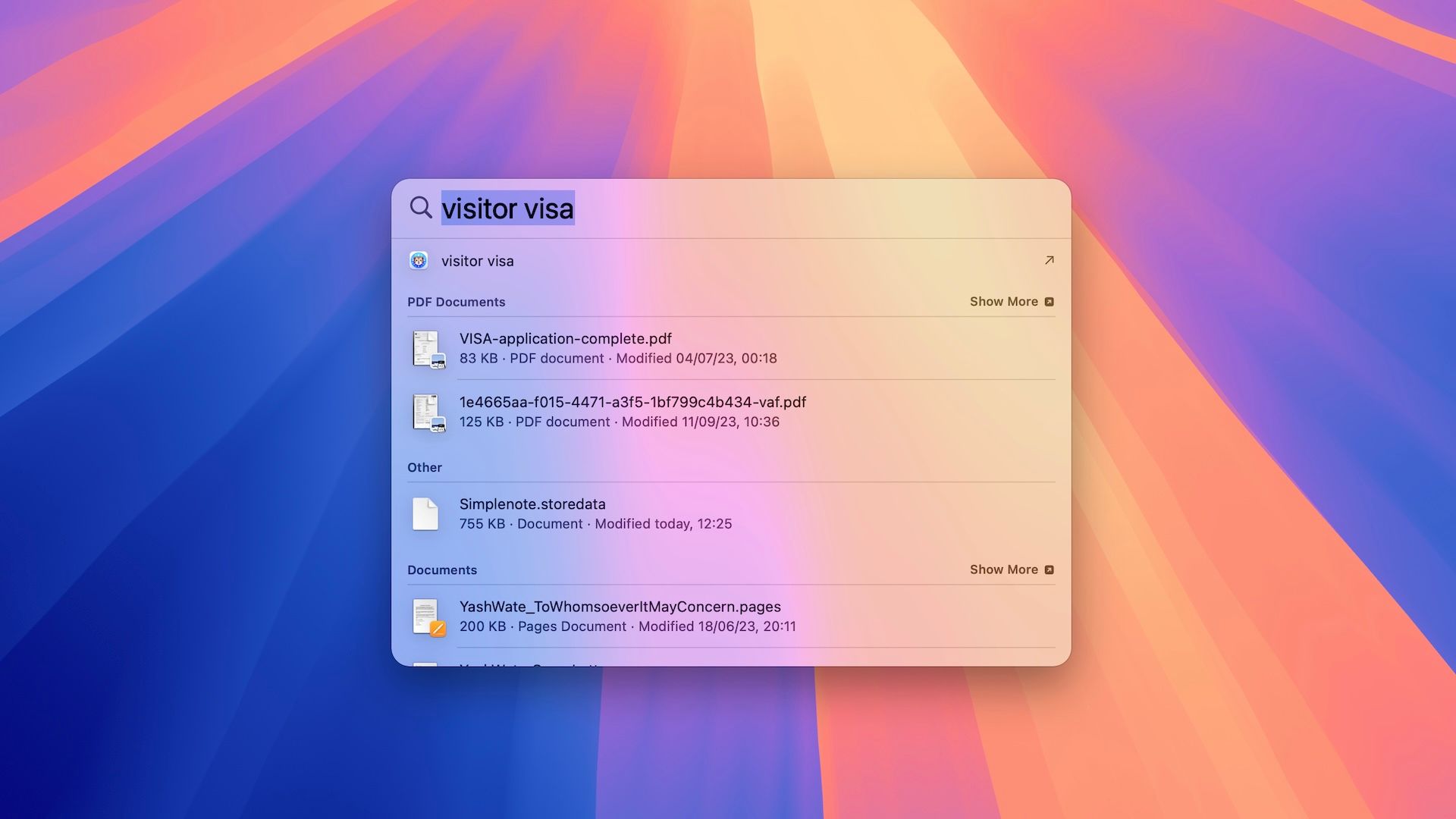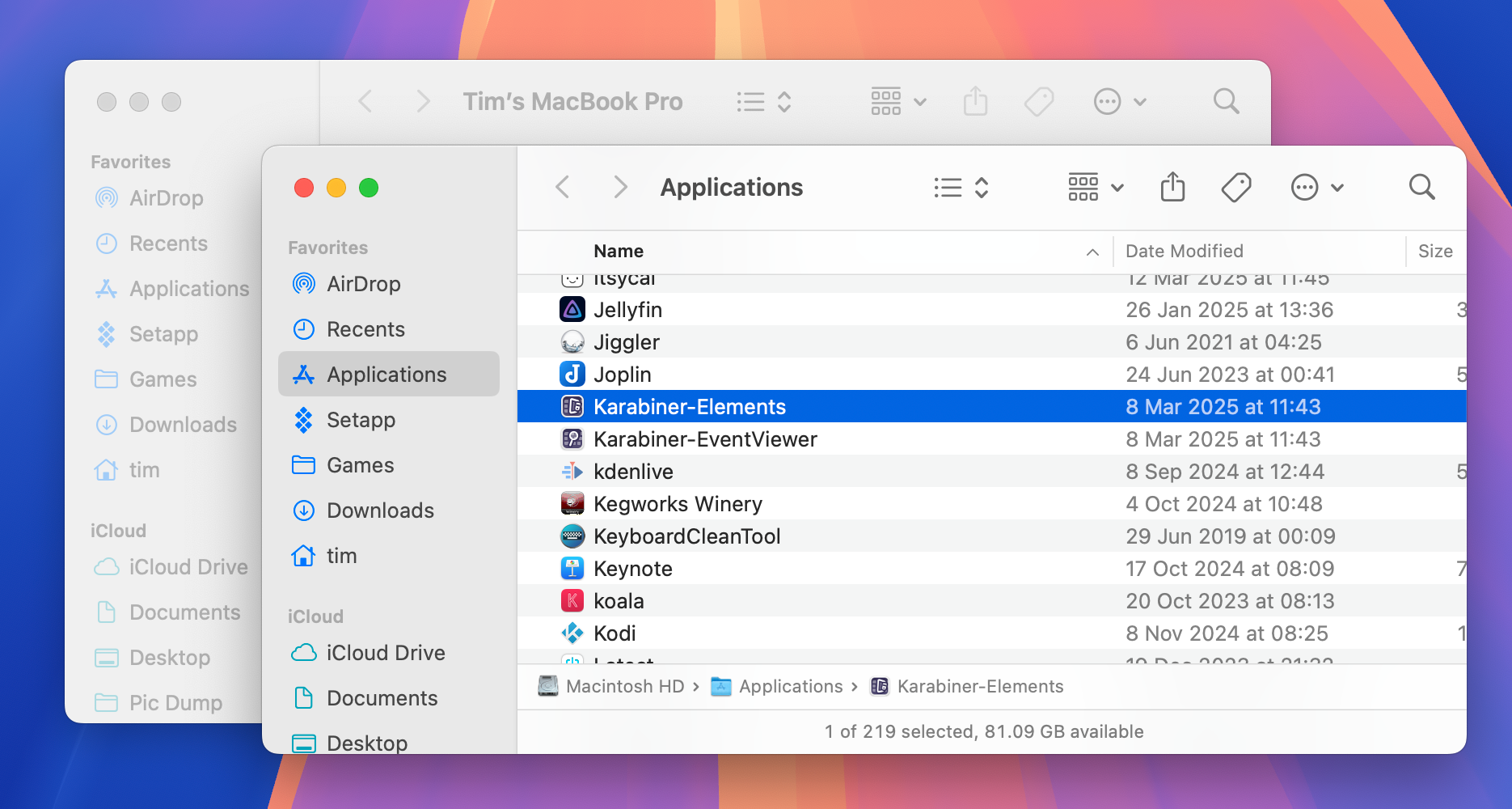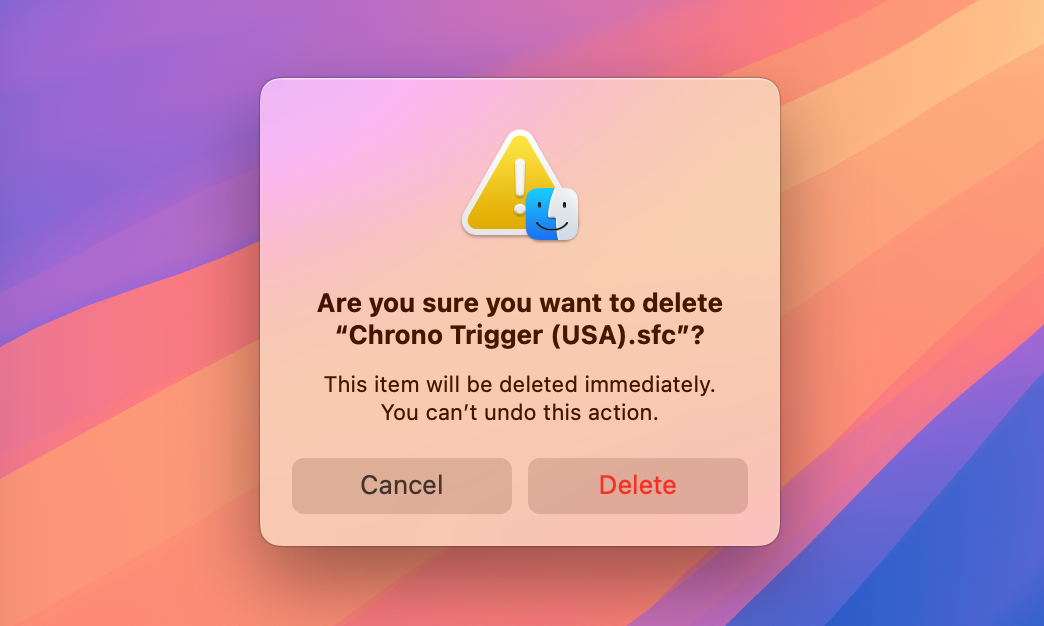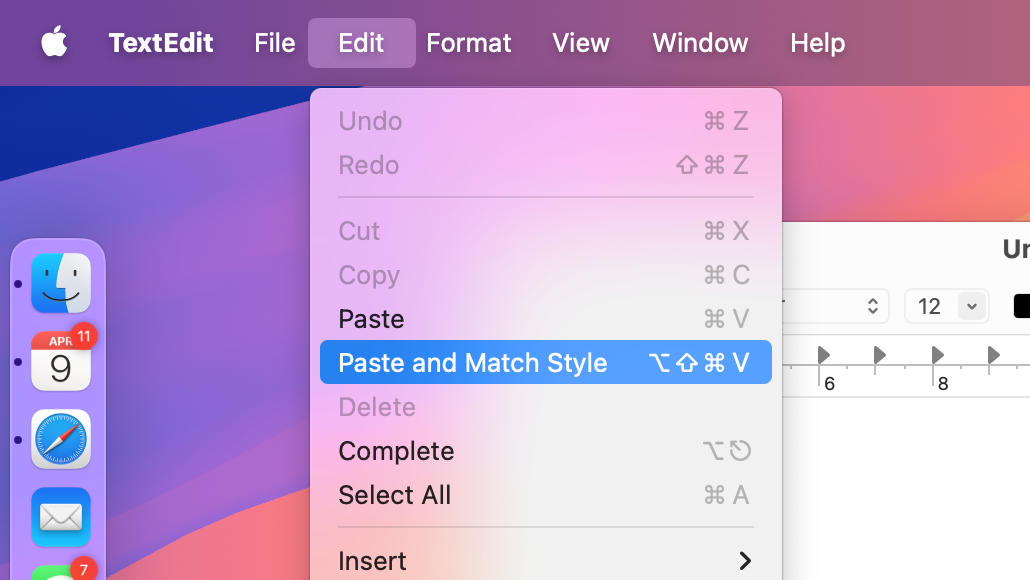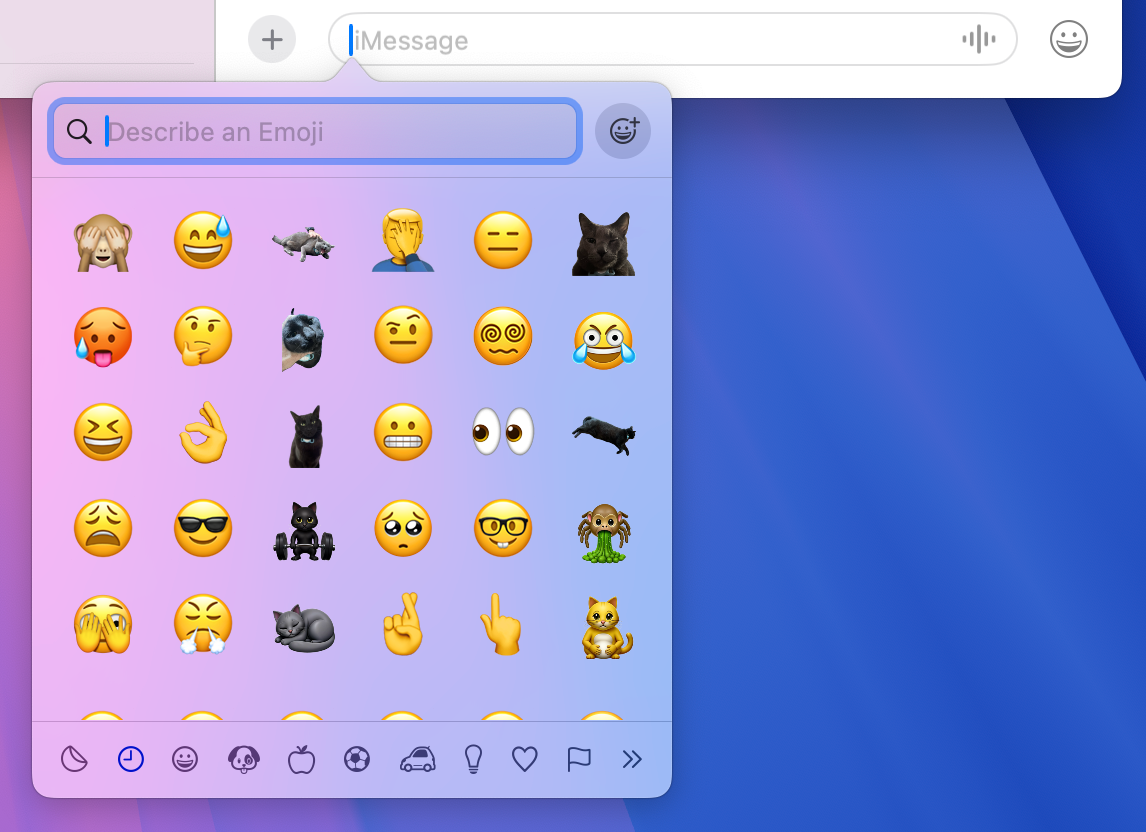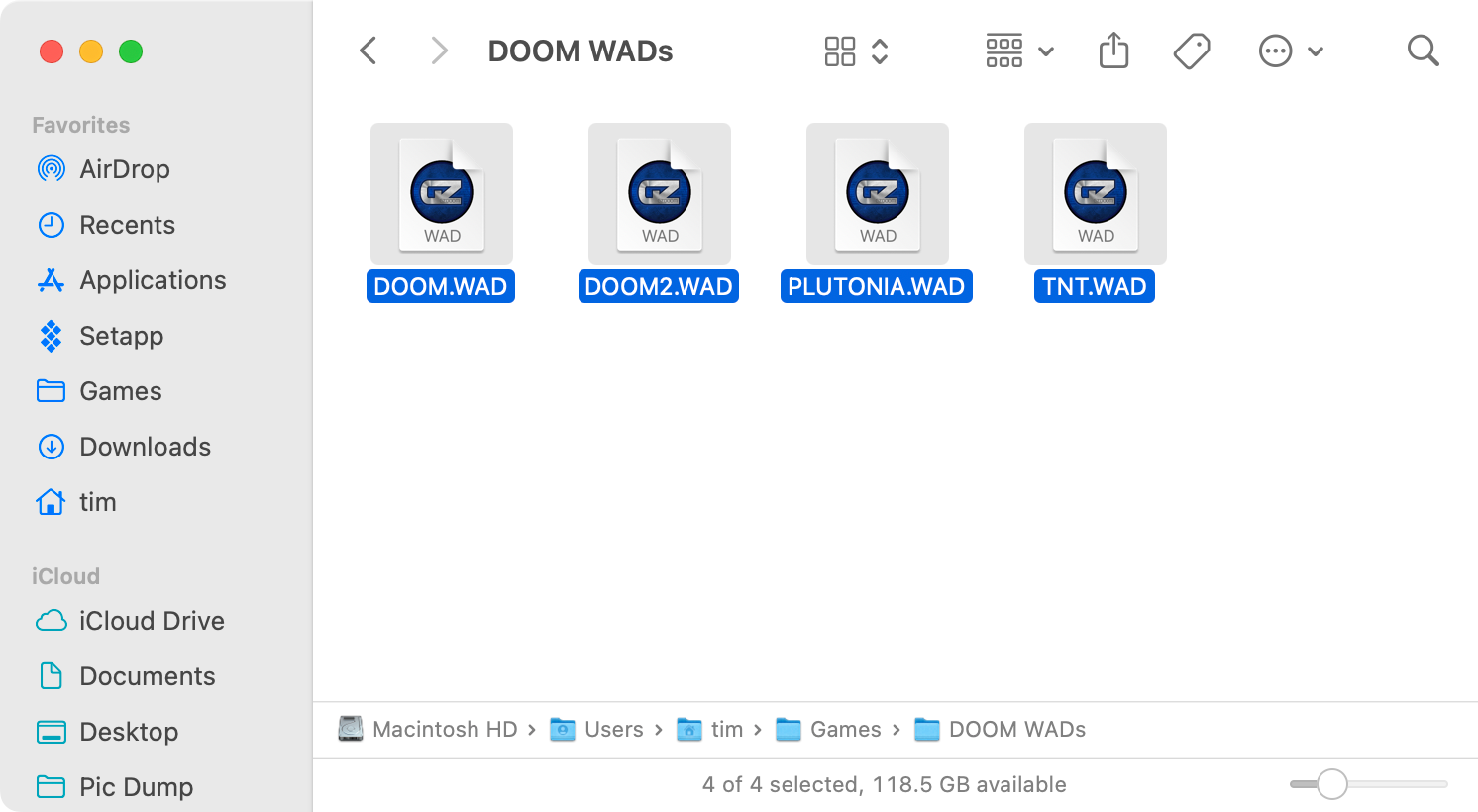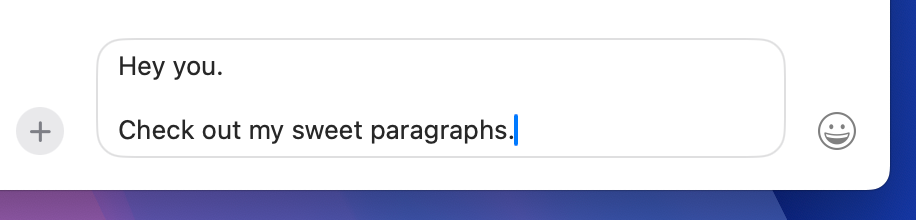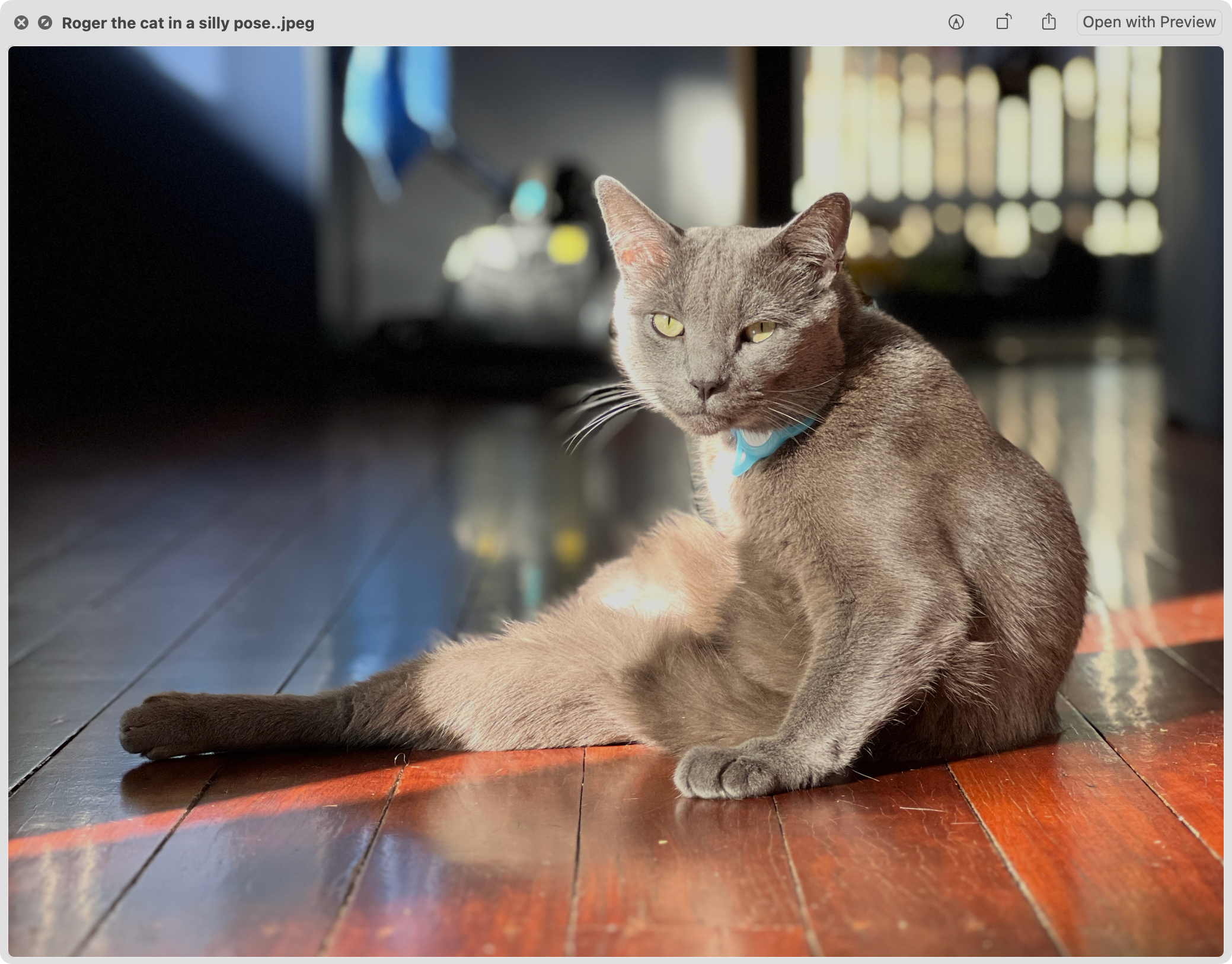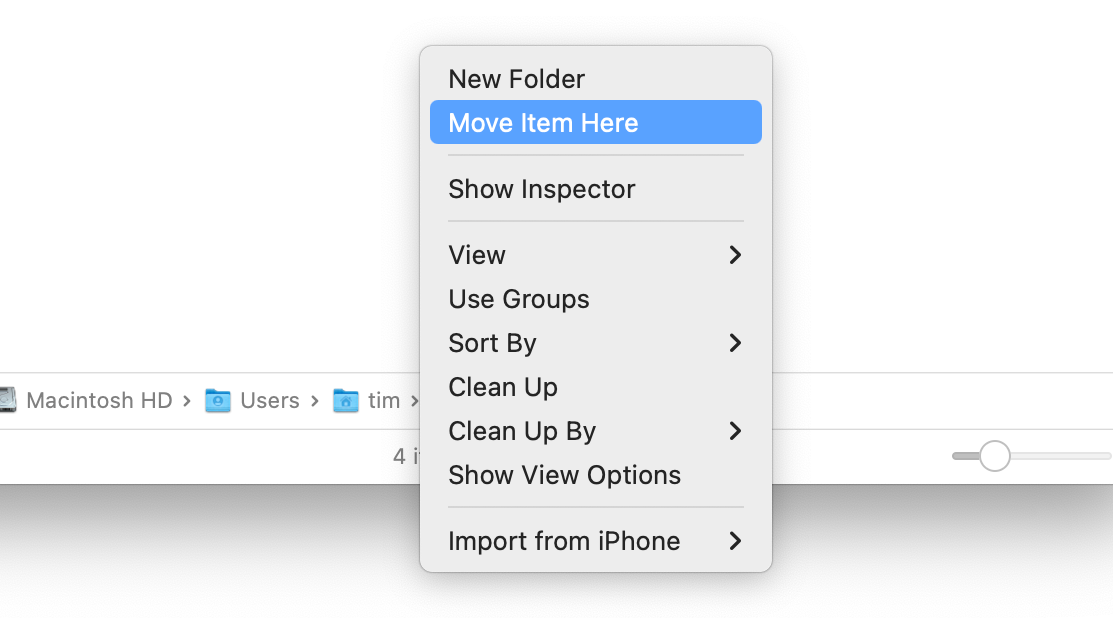13 Mac Keyboard Shortcuts I Couldn’t Live Without
Quick Links
-
Trigger Spotlight: Command+Spacebar
-
Move to URL Bar: Command+L
-
Switch Between App Windows: Command+`
-
Skip the Trash: Command+Option+Delete
-
Paste and Match Style: Command+Option+Shift+V
-
Text Editing Essentials: Shift+Arrows, Shift+Option+Arrows, and Command+Shift+Arrows
-
Force the Emoji Picker: Fn+E
-
Select Everything: Command+A
-
Line Break: Control+Enter
-
Delete Forwards: Fn+Delete
-
Quick Look: Spacebar
-
Move a File: Command+Option+V
-
The Hyperkey: Control+Option+Command+Shift
Everyone knows how to Command+C and Command+V, but what about switching between the active windows of the app you’re using? How about skipping the trash and deleting a file in one smooth motion?
macOS is absolutely loaded with keyboard shortcuts, but not all of them are worth studying and committing to memory. Here are the shortcuts I use almost every day, that are so useful they’ve become second nature.
13
Trigger Spotlight: Command+Spacebar
Perhaps the most obvious shortcut on this list, but also the shortcut I’d probably miss more than any other. Spotlight is Apple’s search feature, but it’s so much more than that. It’s the fastest way to launch apps, open files, and even perform quick sums and conversions—all without taking your hands off the keyboard.
Trigger Spotlight with Command+Spacebar, start typing and then hit Enter. There’s a whole world of productivity to unlock by learning to use Spotlight effectively. You can also make the search more effective and get it to better respect your privacy by excluding folders and files.
12
Move to URL Bar: Command+L
Aside from Spotlight, this is probably my second-most used shortcut. Since I spend a significant part of my day in a web browser, moving around quickly is vital. Everyone knows you can open a new tab with Command+T, but if you have a tab problem (like I do) then you’re often better off repurposing the currently active tab instead.
Hit Command+L while using Safari, Firefox, Chrome, and virtually any other browser to move straight to the URL bar and start typing. Using a cursor for this task is overrated and requires a modicum of precision, which I don’t have when I’m bouncing around the web.
11
Switch Between App Windows: Command+`
macOS doesn’t work like Windows when it comes to window switching. You can use Command+Tab to switch between apps, which is Apple’s equivalent of Alt+Tab on Windows. But this only works with apps, it doesn’t let you pinpoint a window. So if you have three Safari windows open, Command+Tab will land you on the last one you used.
You can fix this by using Command+`, which is the “tilde” button directly beneath “Esc” on your keyboard. Switch to the app that you want to use, then use this shortcut to move to the right window. It’s really handy when you’re using two windows side-by-side and you want to switch between them.
You can go one step further and “fix” macOS default behavior by installing a free app called AltTab which adds Windows behavior to macOS window switching and even includes the window previews you’d see on Windows.
10
Skip the Trash: Command+Option+Delete
How many files are in your Trash right now? Emptying the Trash is one of the easiest ways to recover much-needed free space on your Mac, but it’s nice to have the option of deleting a file right away. This is especially true when the file is massive, like a macOS installer, movie-length 4K video, or a disc image you’ve used to install Linux or Windows.
Click on the file and then use Command+Option+Delete to bypass the bin. You’ll need to confirm that you do indeed want the file to skip the trash, hit “Delete” and it’s gone forever.
If you’re particularly forgetful about taking the Trash out, you can turn on automatic deletion. Open a Finder window then (in the menu bar at the top of the screen) click Finder > Settings and use the “Advanced” tab to enable the “Remove items from the Trash after 30 days” checkbox.
9
Paste and Match Style: Command+Option+Shift+V
I write mostly in Markdown, but there are times when I need to use a word processor like Google Docs or paste text from a web page into a note in Apple Notes. One thing that macOS does by default is copy the style of whatever text you have selected. So you’ll keep attributes like the text size, formatting, or header markers.
Paste any text into a WYSIWYG editor using the Command+Shift+V shortcut and it will automatically conform to the style you’re already using. You won’t need to worry about using text formatting options to make everything look right.
You can also set paste and match style as the default paste behavior using System Settings > Keyboard > Keyboard Shortcuts menu under the “App Shortcuts” section.
8
Text Editing Essentials: Shift+Arrows, Shift+Option+Arrows, and Command+Shift+Arrows
Selecting text with a mouse is a drag, especially when your fingers are already on the keyboard. As someone who writes and edits a lot of text on an average day, learning to manipulate this text with the keyboard was essential. The easiest way to do this is to hold the Shift key and use the arrow keys to move the cursor until you’re happy with your selection.
If you want to go word by word, just throw the Option key in there. Tapping Shift+Option+Left Arrow for example will select the word to the left of the cursor. Using up and down will select whole paragraphs instead.

Related
35+ Mac Text-Editing Keyboard Shortcuts to Speed Up Typing
Using keyboard shortcuts can speed up any writing or editing tasks you do on your Mac. We’ve listed the handiest of them here, and we’ll also show you how to create your own!
Turbo-charge this by holding Command instead of Option. This will select everything in the direction you tap. So to select an entire line’s worth of text, use left or right. If you hit the up or down arrows, you’ll select everything in the document above or below your cursor.
7
Force the Emoji Picker: Fn+E
The Fn “Globe” key on your Mac’s keyboard is a modifier key, mostly used for selecting F1-F12 in place of the media keys. But it’s also used to select different languages and bring up the emoji picker. The only problem is that I find it’s sometimes a bit slow. I usually have to tap it twice to see the picker, and I’ve still not worked out why.
Fortunately, you can skip straight to the emoji picker using the Fn+E shortcut. Best of all, you can immediately start typing a description of your emoji, then use the arrow keys followed by Return to select it.
6
Select Everything: Command+A
Another shortcut that you might already be familiar with, but one that’s so useful it shouldn’t be ignored. Hitting Command+A lets you select everything within the currently focused window or text field.
You can use it to grab a whole document’s worth of text, the contents of a folder in Finder, an entire web page in browsers like Chrome and Safari, or even select everything on the canvas in image editors like Affinity Photo or Adobe Photoshop.
5
Line Break: Control+Enter
Before I made one small tweak to Slack, I utterly depended on this shortcut to regularly save face. Many of the messages I send are multi-paragraph screeds that require proofreading and typo-correcting before they should see the light of day. Control+Enter made this possible by adding line breaks to my messages.
Even though I’ve turned Slack into something of a glorified text editor, I still use this shortcut in other apps. It works a treat in messaging apps like Apple’s Messages, when filling in a form on a website, or when using a live chat window for which the default Return action sends a premature message. If it stops me looking like an idiot multiple times a day, it has to be the best shortcut of all.
4
Delete Forwards: Fn+Delete
While Windows users get both Backspace and Delete keys, Mac users must make do with only Delete (and confusingly, it operates like Windows backspace). Thankfully, pressing Fn+Delete adds the “delete forwards” functionality you get from the same key in Windows without the need for a third-party keyboard.

Related
16 Terminal Commands That Every Mac User Should Know
A few simple and powerful Terminal commands should be in every Mac user’s repertoire.
Being able to “delete forward” is useful in all sorts of situations, like when you’re editing text or code. It’s also useful when you’re plugging commands into the macOS Terminal and you want to make changes without deleting the entire line.
3
Quick Look: Spacebar
Is it still a keyboard shortcut when it only involves one key? When it’s a feature as useful as Quick Look, the answer is yes. While browsing folders in Finder, you can hit the spacebar to bring up a preview of the currently highlighted file. This is far quicker than opening the associated app or even Apple’s own Preview.
If it’s a supported file, like an image, you’ll see a full preview of the file. You can move through the folder using the respective arrow keys (using Finder’s list view is the best approach since you only need to worry about up and down). If the file isn’t supported, you’ll get a vague preview.
If the file isn’t supported, there’s a chance you can add functionality using Quick Look plugins.
2
Move a File: Command+Option+V
Unlike Windows Explorer, the Mac Finder has no “Cut” function. This means that whether you’re duplicating or moving a file, you first need to copy it with Command+C. You then decide whether you want to copy the file (Command+V) or move it using Command+Option+V.
It’s a subtle difference, but one that you have to keep an eye on and adjust to if you want to avoid filling up your drive with duplicate files. Alternatively, you can go one better and install Command+X which adds Windows-style cut and paste to macOS Finder.
1
The Hyperkey: Control+Option+Command+Shift
You’ve probably noticed that many of these shortcuts depend on lengthy modifiers, like holding Shift or Option while using Command and a letter. This can be hard to keep track of, and it’s possible (though unlikely) that you’ll end up running out of useful shortcuts. But there’s one shortcut string that macOS doesn’t use by default: Control+Option+Command+Shift.
Put your fingers on each of these keys and it quickly becomes obvious why. Thankfully, there is a better way. A free app called Hyperkey can repurpose the Caps Lock key to trigger this string for you. You can then use any other key on your keyboard to assign a brand new shortcut.
Rather than hitting Control+Option+Command+Shift+1, you hit Caps Lock+1. You can set up Hyperkey to ignore certain apps, or even choose a different trigger key altogether. Best of all, you don’t have to give up Caps Lock functionality if you don’t want to, since a “quick tap” can still be used to trigger an all-caps rant.
Your imagination is the limit here since it’s much easier to remember shorter triggers. Use it to trigger a Shortcut in Apple Shortcuts, invoke a third-party launcher like Raycast or Alfred, execute actions with an app like Keyboard Maestro, or assign window management shortcuts using Rectangle or Magnet—it’s up to you!

Related
I Use This Simple App to Turn Unused Mac Keys Into Super Shortcuts
Make the Caps Lock key useful again.
Did you notice that a lot of these shortcuts use the Option key? Learn more about why the Option key is one of the most important keys on your Mac keyboard.