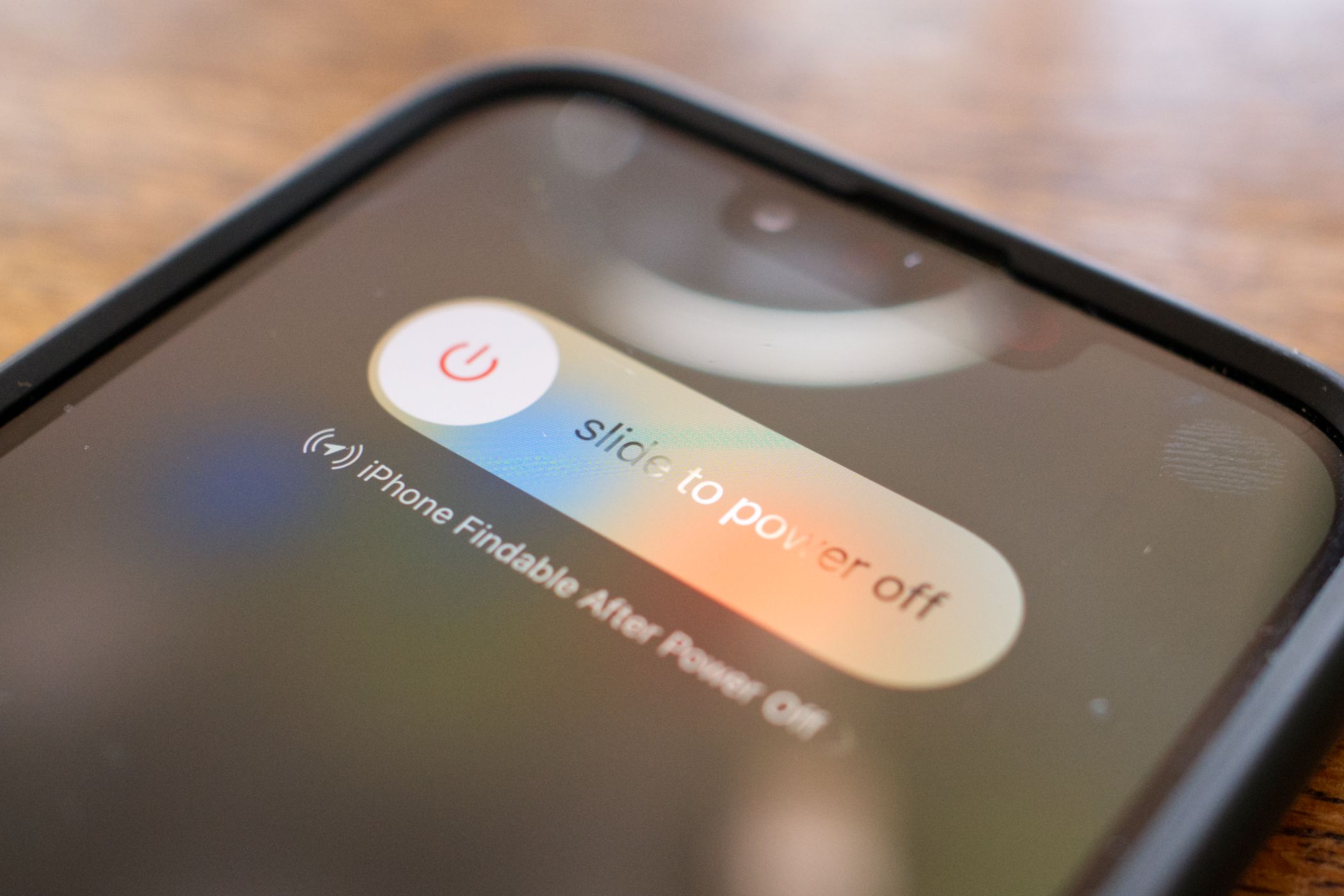12 Hidden iOS 18 Features Nobody Is Talking About
Apple iPhone
Quick Links
-
Change App Icons to Widgets
-
Ask to Share the Screen
-
Share Wi-Fi Passwords Via QR Code
-
Multilingual Keyboard
-
Copy and Paste Photo Edits
-
Edit Photos and Videos in Your Preferred Theme
-
Looped Video Playback
-
5-Second Timer in the Camera App
-
Audio Playback While Recording Video
-
Slow Charge Indicator
-
Shut Down Your iPhone via the Control Center
-
Math Notes
Apple has added a tone of new to your iPhone with iOS 18. While many features are hard to miss, like the revamped Control Center, there are also some small (but important) changes that you may not have noticed.
1 Change App Icons to Widgets
With iOS 18, you can now transform an app icon into a widget. This feature allows you to display additional information about the app rather than just its name. For instance, if you convert the Photos app into a widget, it will display one of your memories instead of the standard Photos app icon.
To turn an app into a widget, simply long-press the app icon, and in the menu that pops up, you’ll see three widget designs to choose from. However, for some apps, only two widget designs might be available.
If you want to revert the widget to the app icon, long-press the widget and select the “Windows” icon (it looks like four squares). Alternatively, if you want to remove the widget from the home screen, long-press the widget and select the “Remove Widget” option.
In order to do this, the app will need to have widget support in the first place (you can’t just convert any app into a widget, unfortunately).
2 Ask to Share the Screen
You might encounter a situation where someone far away needs help with their iPhone. In such cases, you can use the new “Ask to Share Screen” feature to request them to share their iPhone screen, making it easier to guide them.
To request screen sharing, open the Messages app, go to the chat window of the person you want to share with, tap the recorder icon in the top-right corner, and select “Ask to Share Screen.”
The other person will receive a FaceTime audio call. Once they accept the call, they will need to tap the “Share” option to allow you to view their screen. After that, their iPhone screen will appear on your device. You can tap on the shared screen and use your fingers to draw on it to highlight or demonstrate something.
Additionally, you can request remote access to their iPhone. Tap the remote access icon in the bottom-right corner, and the other person will receive a prompt to tap “Allow” and grant you access. The other person can end the remote control session at any time by tapping the “Stop” option in the bottom-right corner.
Only ever allow someone you trust access to your iPhone’s screen, especially if they want remote access.
3 Share Wi-Fi Passwords Via QR Code
Sharing Wi-Fi passwords via QR code has long been a feature on Android smartphones, and now, with iOS 18, you can use this feature on your iPhone too. To do this, open the Passwords app, tap “Wi-Fi,” select the network you want to share, and choose “Show Network QR Code.”
A QR code containing the Wi-Fi password will appear on your screen. Your friends can scan this QR code using their smartphone’s camera app to easily connect to Wi-Fi.
4 Multilingual Keyboard
iOS 18 now supports a multilingual keyboard, which is especially useful if you’re communicating with someone who speaks a different language. For example, if your default keyboard is set to English, but you’re chatting with someone from the Netherlands who speaks Dutch, you can add Dutch as an additional keyboard language.
This allows the keyboard to suggest words in the selected language without marking them as incorrect. To add an additional language to your keyboard, go to Settings > General > Keyboard > Keyboards > Add New Keyboard, then select the language you want to add.
Check your current keyboard settings, and tap “Done” in the top-right corner.
5 Copy and Paste Photo Edits
With iOS 18, you can easily apply the same edits from one photo to another. After making edits to an image, tap the three dots in the top-right corner and select “Copy Edits.” Toggle on the specific edits you want to copy, and then tap “Copy.”
Next, open the image where you want to apply the same edits, tap the three dots in the top-right corner, and choose “Paste Edits.”
6 Edit Photos and Videos in Your Preferred Theme
Previously, the editing window in the Photos app followed your iPhone’s overall theme. If your phone was set to a light theme, the editing interface was also light. Now, you can manually choose between light or dark mode for the editing window.
To do this, open the image you want to edit, tap the edit icon in the bottom bar, tap the three dots in the top-right corner, select “Appearance,” and pick your preferred theme.
This is a smaller change that makes up part of a divisive larger iOS 18 Photos app overhaul.
7 Looped Video Playback
One of the smallest yet most appreciated changes in iOS 18, in my opinion, is the new looped video playback feature. When a video finishes playing, your iPhone will automatically restart the video from the beginning.
This loop will continue until you either manually switch to a different video, close the Photos app, or pause the video. However, there’s currently no option to stop this looping feature, which I believe Apple should consider adding, especially for users who don’t like the automatic replay.
8 5-Second Timer in the Camera App
The iPhone’s Camera app previously only offered two timer options: 3 seconds and 10 seconds. However, with iOS 18, Apple has introduced a new 5-second option. This can be really useful as 3 seconds can sometimes be too quick for users to get into position for a photo, and 10 seconds may feel like too long to hold a pose.
9 Audio Playback While Recording Video
Apple now lets you manually decide whether you want to keep listening to music while taking photos or videos. During my testing, I found that this feature can negatively impact video recording. The recorded video captures both the background sound and the music playing on the iPhone, which may ruin the recorded video.
If you’re comfortable with this kind of recording, you can enable the feature by going to the Settings app, selecting the “Camera” option, choosing “Record Sound,” and enabling the “Allow Audio Playback” toggle.
10 Slow Charge Indicator
While you can charge your iPhone with most compatible chargers, some are slower than others. iOS 18 now includes a “Slow Charger” indicator that appears when you’re using a slower charger.
You can check this indicator by opening the Settings app on your iPhone and selecting the “Battery” option. In the Battery Level graph, the Slow Charger indicator is shown in orange.
I received this slow charger warning when using a 5W charger, Apple has yet to clarify the specific charging speed that triggers the slow charger indicator.
11 Shut Down Your iPhone via the Control Center
iOS 18 provides a faster way to shut down your iPhone. You simply need to open the Control Center and press and hold the power icon in the top-right corner. Then, move the slider to the right to shut down your device.
12 Math Notes
The Calculator app now includes a “Math Notes” feature to assist with various mathematical operations. One of the key features of Math Notes is solving problems that involve variables.
To use it, open the Calculator app, tap the calculator icon in the bottom-left corner, and select “Math Notes.” You can assign a value to a variable and perform operations using it. For example, if you assign a variable “X” the value of 10, you can input “X + 10” and Math Notes will automatically display the result.
You can even change the numbers using a slider, and the result will adjust automatically. For example, if you’ve handwritten an equation like “5 + 2 = 7” you can tap one of the numbers, and a slider will appear. You can then adjust the slider, which will automatically update the result in real-time.
Math Notes also allows you to get a graphical representation of an equation. You simply need to write a variable equation and tap the “Insert Graph” option. A graph will appear representing your equation.
These are some of the hidden iOS features that haven’t gotten much attention but are definitely worth checking out. However, one important thing to note is that these aren’t the “only” hidden features. This means there may be many other features that remain hidden and will likely become known to people over time.