Today, before purchasing a new Android device, we check whether the phone supports 5G bands. Popular smartphone makers such as Samsung, OnePlus, Google, etc., have already launched their 5G-compatible smartphones in the market.
5G connectivity means faster internet speed, but that will all be in vain if your phone fails to connect to the 5G network. Many 5G smartphone users have reported that their 5G does not show up on their phones.
So, if you have a 5G smartphone but cannot connect it to the 5G network, you can expect some help. Below, we have shared some of the best ways to fix 5G not showing up on Android. Let’s get started.
1. Turn On/Off the Airplane Mode on Android
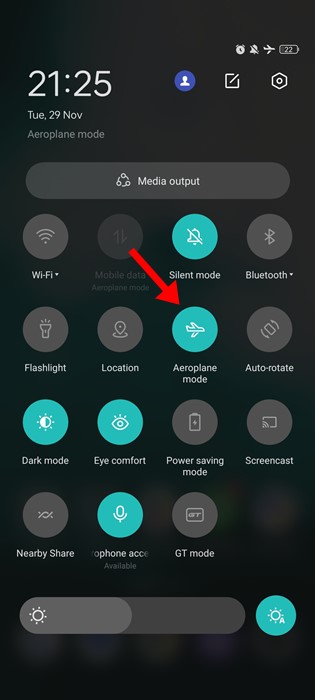
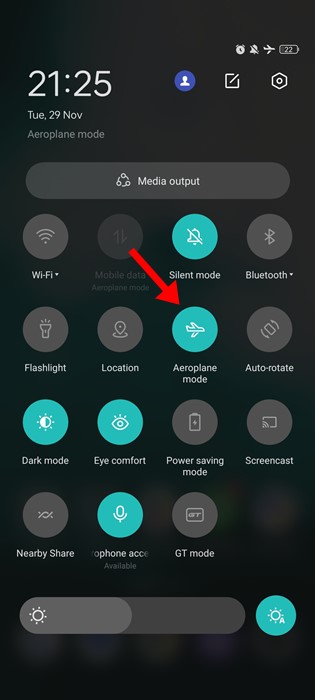
One little trick that seems to fix the 5G Not showing up on Android for most users is turning on/off the Airplane mode.
Enabling the Airplane mode disconnects all network connections, possibly removing the glitches and bugs triggering the issue.
After enabling the Airplane mode, you need to disable it again. Once disabled, your phone will automatically search for the 5G network and connect.
2. Restart your Android smartphone
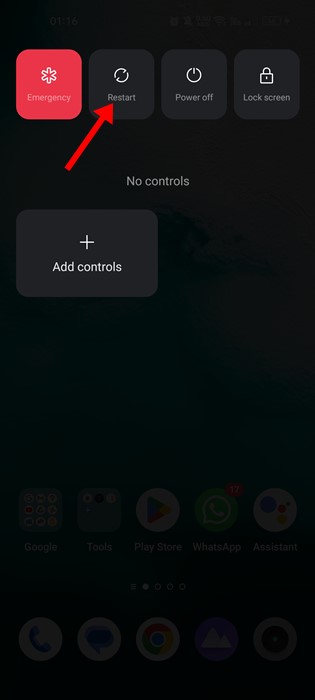
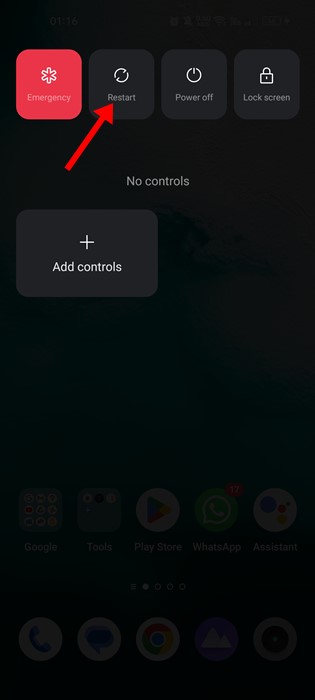
Bugs and glitches in the Android operating system can sometimes prevent the 5G network from showing up. Even if 5G shows on the manual network scan mode, you won’t be able to connect to it.
So, before trying anything else, make sure to restart your smartphone. It’s recommended that you restart your smartphone periodically, especially after switching to a new network mode.
3. Check if your phone supports a 5G network
Yes, most modern Android smartphones today support a 5G network out of the box, but you still need to cross-check it.
Before purchasing or upgrading your SIM Card to connect with a 5G network, check the 5G bands supported on your phone.
You can also check the packaging box or view the official specification page on your smartphone online to confirm whether it can run 5G.
4. Make sure your Carrier has Rolled out the 5G services
You may see the advertisement on social networking sites or your Television asking you to switch to a 5G network.
Most telecom operators are now working to enable 5G services, but it will take time. Also, 5G services are rolling out gradually, so you must check whether your carrier has rolled them out in your region.
5. Verify your mobile plan
If your current mobile plan doesn’t support the 5G services, you won’t be able to utilize the 5G network.
Telecom operators usually send you an SMS asking you to upgrade your mobile plan to enjoy the 5G services. If your mobile plan supports 4G connectivity, upgrade it to 5G.
So, before following the next methods, check whether your mobile plan supports the 5G services. If it doesn’t, ask your telecom operator to upgrade your plan to support 5G.
6. Change the Network Mode on the Android
If your phone supports 5G, you can change the network mode to 5G. Hence, if 5G is not showing up on Android, you must switch to the 5G network mode. Here’s how to do it.
1. First, open the Settings app on your Android smartphone.
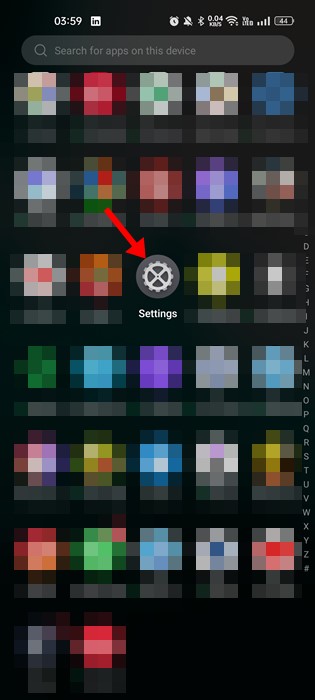
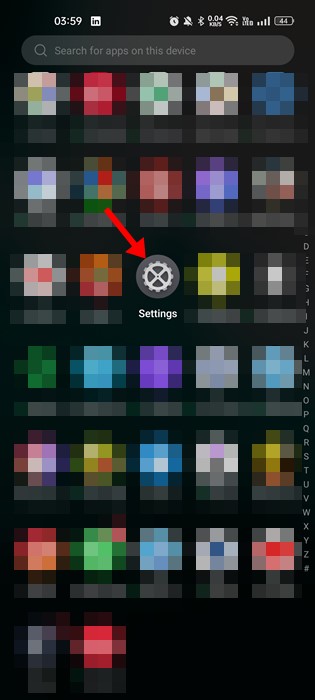
2. On Settings, tap on Mobile Network
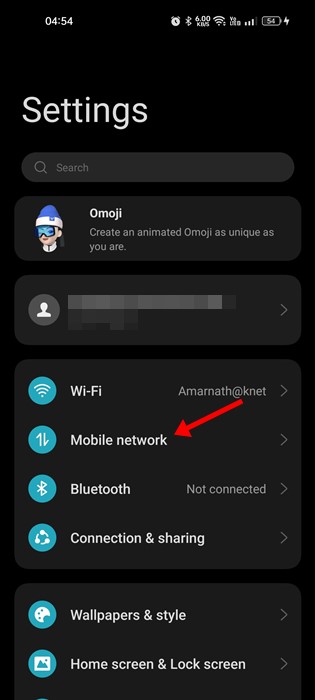
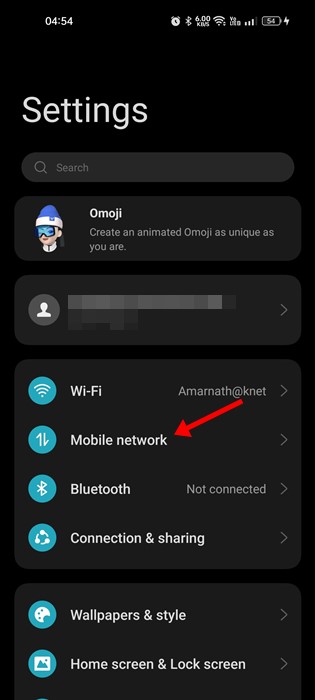
3. Select your 5G-supported SIM card and tap on the Preferred network type.
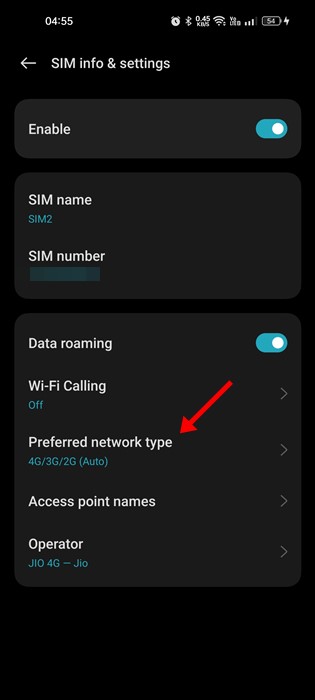
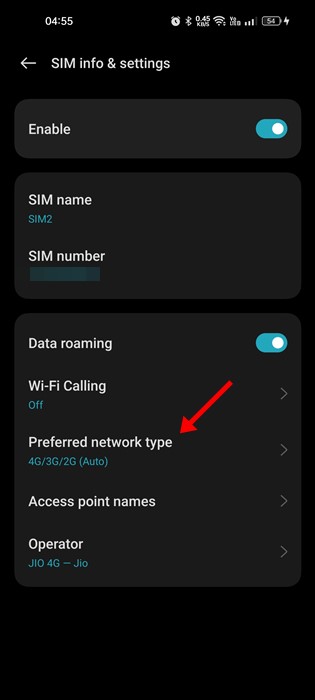
4. Select the 5G/4G/3G/2G (Auto) option on the Preferred network type screen.
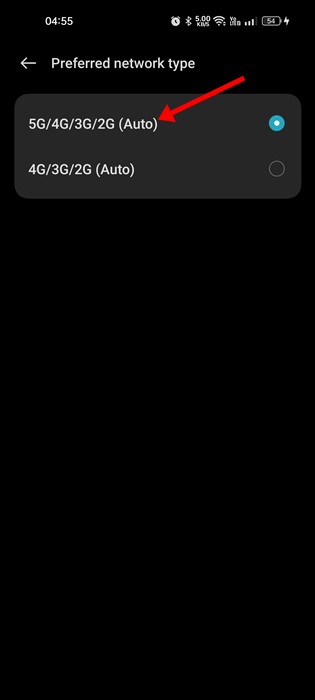
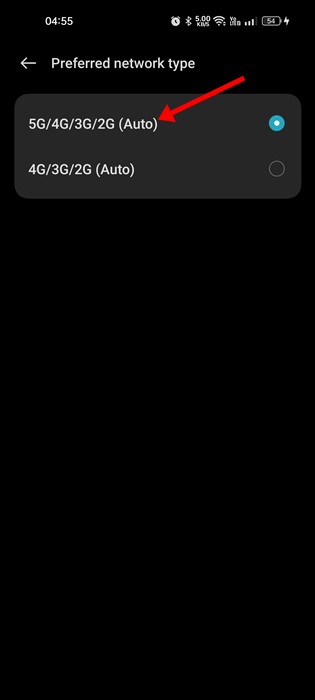
After making the changes, restart your Android smartphone. If a 5G network is available in your area, your phone will pick it up.
7. Turn off the Power Saving Mode
Power Saving mode is a great feature to preserve the battery life and reduce power consumption; sometimes, it can prevent your phone from connecting to a 5G Network.
The 5G network can drain your battery life quickly, so the Power Saver mode disables it. Hence, disabling the Power Saving mode is best if your phone connects to the 5G network for the first time.
1. First, open the Settings app on your Android.
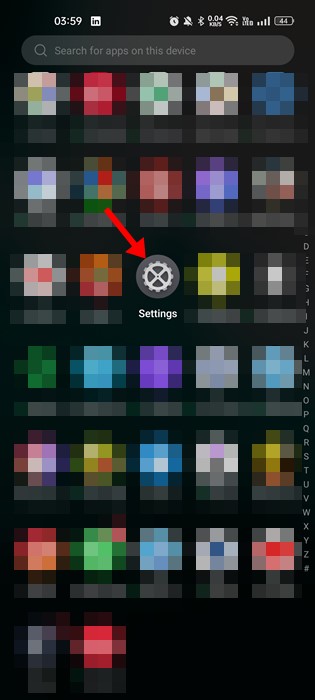
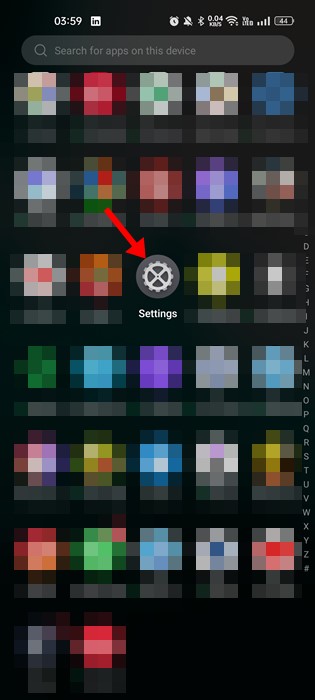
2. Scroll down and tap the Battery when the Settings app opens.
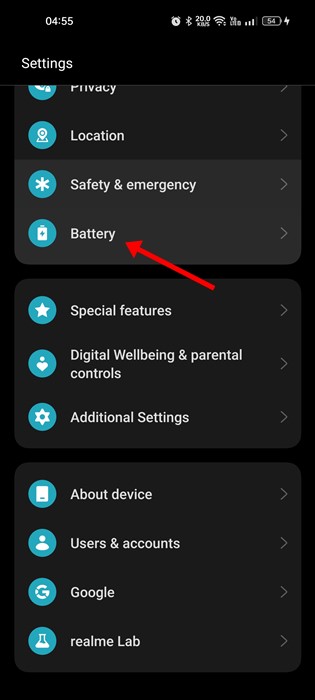
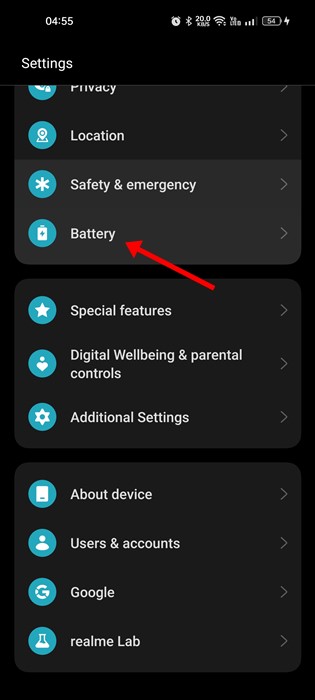
3. On the Battery, tap on the Power Saving Mode.
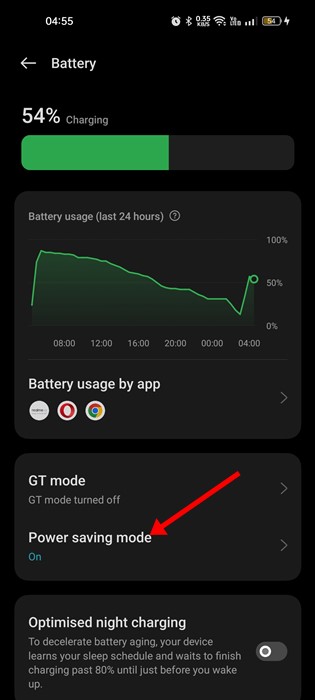
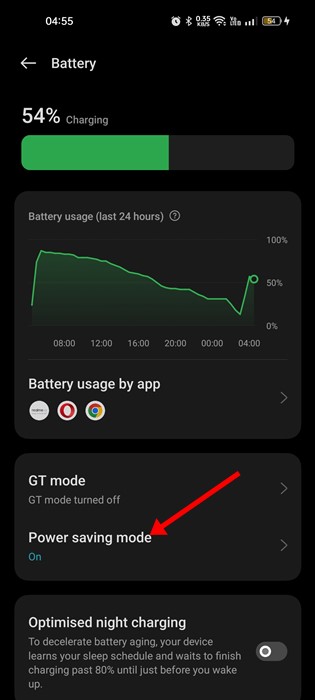
4. Next, turn off the toggle for Power Saving Mode
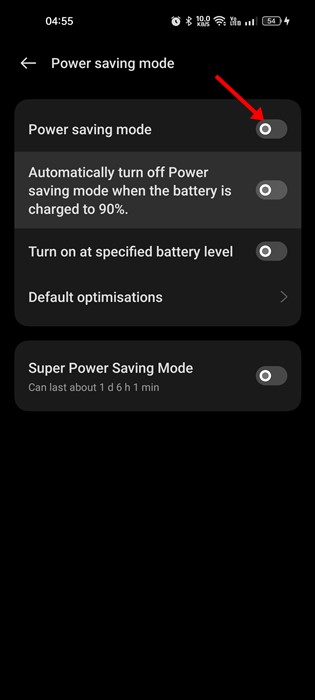
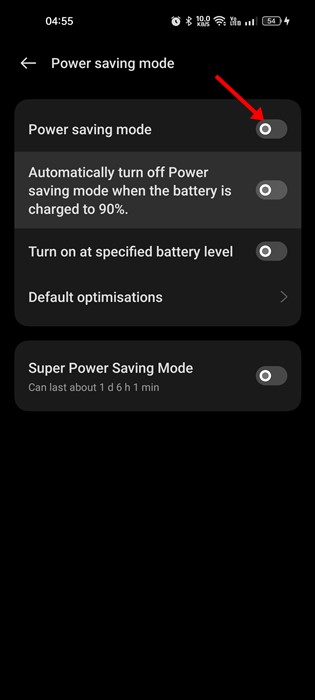
This is how you can turn off Power Saving mode on Android to fix 5G not showing up.
8. Reset the Network Settings
Resetting the Network Settings may help if your attempt fails to fix the problem. If the 5G network not showing up on Android, it’s best to reset the Network Settings, but you will lose all WiFi network details you have previously connected to.
Resetting the network settings on your phone may rule out incorrect network settings. If your phone cannot connect to the 5G network, try resetting your network.
Resetting network settings on Android is pretty easy; follow our guide, “How to Reset Network Settings On Android.”
9. Update your Android smartphone
Even though Android updates are not linked to the 5G not showing problem, it’s still a good security practice to keep the Android version up to date.
The version of Android you are using may have a problem preventing the 5G network from showing up. Since you can’t be sure, installing the Android updates is recommended. To update your Android, follow the steps below.
1. First, open the Settings app on your smartphone.
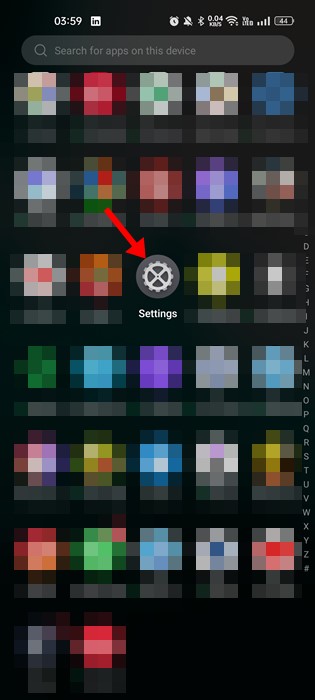
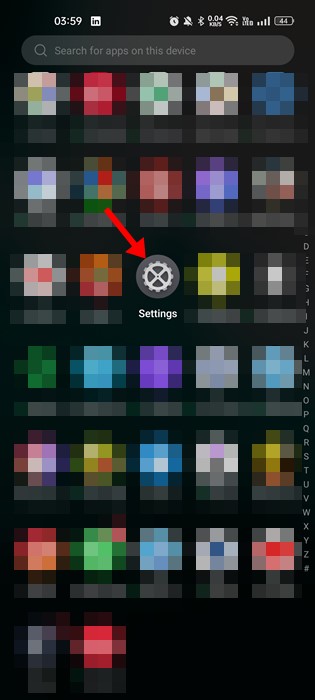
2. Next, scroll down and tap on the About device.
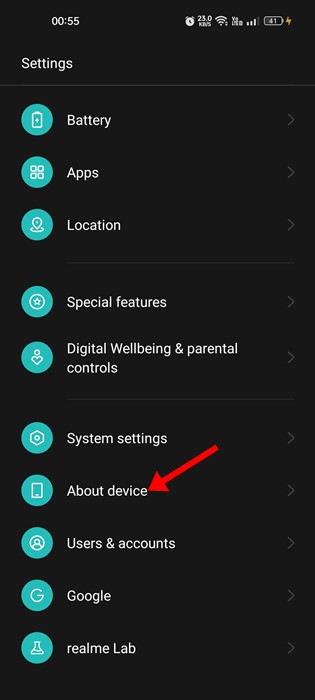
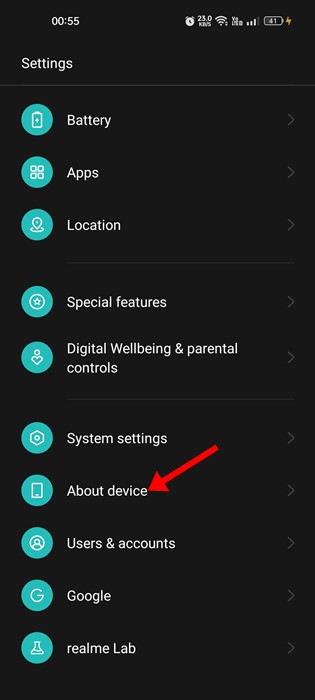
3. On the About device screen, check for the system updates.
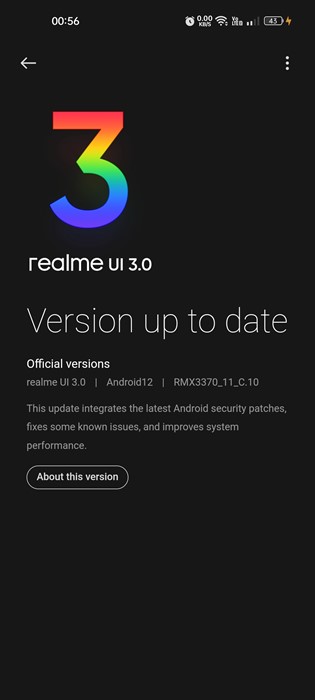
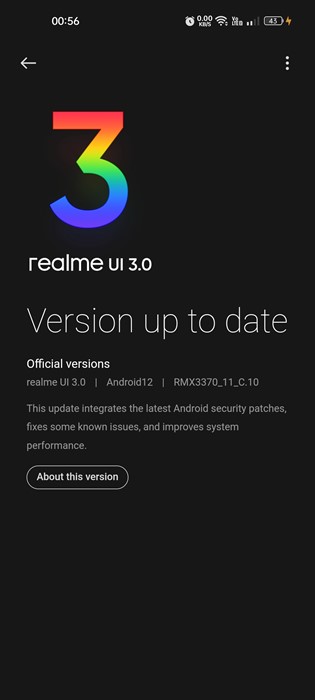
The steps to update the Android version vary from device to device. It usually resides in the About Device or System Updates section.
10. Contact your Telecom Provider
If everything is perfect on your end, but you still want to use the 5G networks, it’s time to contact your telecom provider.
You can ask your carrier’s support to resolve the problem. To do so, describe the issue and the troubleshooting steps you’ve taken.
They will possibly take your complaint and get back to you once they find a resolution. Meanwhile, you can use 4G LTE on your Android phone.
So, these are the few best ways to resolve 5G not showing up on Android issues. If you need more help resolving the 5G Not showing the problem, let us know in the comments. Also, if the article helped you, share it with your friends.
“Hey there! Just so you know, we’re an Amazon affiliate. This means if you buy something through our links, we may earn a small commission. It doesn’t cost you extra and helps keep our lights on. Thanks for supporting us!”










